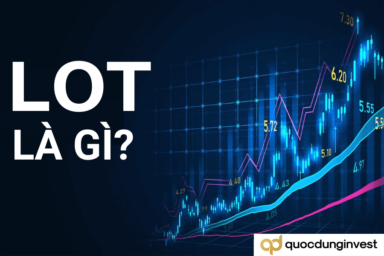- cTrader là gì?
- Các tính năng vượt trội của phần mềm cTrader
- Cách tải về và cài đặt cTrader vào máy tính
- Hướng dẫn đăng nhập vào phần mềm cTrader
- Hướng dẫn sử dụng phần mềm cTrader chi tiết nhất
- Nên giao dịch trên MT4 hay cTrader
- Kết luận
Đối với các trader đã giao dịch được một thời gian khá lâu trên thị trường thì chắc hẳn sẽ biết đến cTrader, nhưng với một trader hoàn toàn mới thì có lẽ cái tên này còn khá xa lạ. cTrader thực ra cũng là một phần mềm giao dịch forex, giống như MT4 nhưng cTrader không phổ biến bằng do số lượng các broker cung cấp nền tảng này còn rất ít.
Tuy nhiên, nhờ một số tính năng nâng cao ở cTrader mà MT4 không đáp ứng được, nhiều trader đã lựa chọn giao dịch trên nền tảng này và ngày càng được ưa chuộng hơn.
Trong bài viết lần này, quocdunginvest.com sẽ giới thiệu đến các bạn nền tảng cTrader và hướng dẫn sử dụng cTrader trên máy tính một cách chi tiết nhất. Cùng theo dõi nhé.
cTrader là gì?
cTrader là nền tảng giao dịch forex và các CFDs trên thị trường ngoại hối. cTrader là sản phẩm của công ty công nghệ nổi tiếng Spotware Systems Ltd, có trụ sở tại Cộng hòa Síp, khu vực vàng của nhiều forex broker uy tín trên thế giới.
Khác với MT4, cTrader là một nền tảng ECN thực thụ, báo giá cung cấp đến trader là các mức giá tốt nhất từ những nhà cung cấp thanh khoản hàng đầu, không cho phép broker làm giá (như các Market Maker broker) hay tự động thu phí bằng cách tăng spread trên giá (như các STP broker), trader được giao dịch trực tiếp với thị trường, đảm bảo môi trường giao dịch công bằng và minh bạch.
Máy chủ cTrader đặt tại trung tâm Dữ liệu LD5 IBX Equinix, London nên dữ liệu được truyền với tốc độ cực kỳ nhanh. Kết hợp với công nghệ ECN làm cho lệnh của trader được khớp nhanh nhất và không bị báo giá lại. Đây là ưu điểm lớn nhất của cTrader.
Do được áp dụng công nghệ ECN nên khi đăng ký tài khoản giao dịch trên nền tảng cTrader, các bạn sẽ phải trả phí hoa hồng cho mỗi giao dịch, bù lại chênh lệch spread là rất thấp, đây cũng là điều mà đa số các trader hiện nay đang mong muốn. Một mức chênh lệch cực kỳ thấp và một mức phí commission vừa phải sẽ giúp trader tiết kiệm chi phí, đồng thời, công nghệ báo giá ECN giúp cho môi trường giao dịch được minh bạch hơn.
Giống như MT4, nền tảng cTrader cũng có 3 phiên bản: phần mềm trên máy tính, nền tảng webtrading và ứng dụng di động. cTrader cũng tương thích với nhiều hệ điều hành khác nhau.
Các tính năng vượt trội của phần mềm cTrader
Bên cạnh tốc độ khớp lệnh nhanh, báo giá minh bạch thì khả năng cung cấp nhiều công cụ, tính năng phân tích, giao dịch vượt trội cũng là ưu điểm của cTrader so với MT4.
- 5 loại biểu đồ giá (nến Nhật, đường, thanh, điểm và Renko)
- 26 khung thời gian
- 77 chỉ báo kỹ thuật có sẵn trên phần mềm và hơn 100 chỉ báo kỹ thuật tùy chỉnh được phát triển bởi cTrader, cung cấp trên ctrader.com
- Hơn 20 công cụ vẽ, hỗ trợ phân tích biểu đồ
- Cho phép sao chép giao dịch trực tiếp trên nền tảng của cTrader
- Cung cấp 12 cBot giao dịch tự động và hàng trăm cBot được phát triển bởi cTrader, cung cấp trên ctrader.com, cùng với thuật toán, trader có thể xem và tùy chỉnh để phù hợp với chiến lược riêng của mình
- Tính năng tạo báo động giá trực tiếp trên biểu đồ
- Tính năng giao dịch one-click giống MT4
- Có chỉ báo độ sâu thị trường
- Có chỉ báo sentiment thể hiện tâm lý của số đông nhà đầu tư, hỗ trợ trader trong việc ra quyết định giao dịch
- 3 loại lệnh chờ: Limit, Stop và Stop Limit
- Lịch kinh tế được tích hợp sẵn trên nền tảng, MT4 thì chưa có
- Tính năng phân tích tài khoản: dựa trên lịch sử giao dịch, cTrader có thể tính toán hệ số lợi nhuận, lãi ròng…
- Hỗ trợ 23 ngôn ngữ khác nhau
Cách tải về và cài đặt cTrader vào máy tính
Tương tự như với MT4, các bạn mở tài khoản giao dịch tại broker nào thì tải phần mềm cTrader của broker đó về.
Nếu chưa biết cách mở tài khoản forex, các bạn có thể tham khảo ở bài viết sau: Hướng dẫn mở tài khoản forex tại sàn bất kỳ.
Tại website của sàn hoặc khu vực quản lý tài khoản cá nhân, các bạn tìm đến các mục như Tải về/Download/Nền tảng/Platform… sau đó tìm đến phần mềm cTrader trên máy tính và tải về. Còn nếu muốn tải về ứng dụng cTrader trên điện thoại thì các bạn tìm ứng dụng với tên Spotware cTrader.
Quá trình cài đặt vào máy tính khá đơn giản, chỉ cần làm theo hướng dẫn là được, tuy nhiên, thời gian cài đặt cTrader vào máy tính lâu hơn so với phần mềm MT4.
Trong các phần hướng dẫn tiếp theo, chúng tôi sẽ thực hiện trên phần mềm cTrader của sàn IC Markets, với các broker khác, cTrader cũng giống như vậy, nên các bạn có thể thực hiện tương tự.
Hướng dẫn đăng nhập vào phần mềm cTrader
Để đăng nhập vào phần mềm MT4, các bạn cần có ID, password và tên server của tài khoản giao dịch forex. Còn với cTrader, để đăng nhập vào phần mềm, các bạn cần có cTrader ID và password.
Sau khi tải về và mở lên, phần mềm sẽ yêu cầu các bạn đăng nhập hoặc đăng ký tài khoản cTrader, như bên dưới:
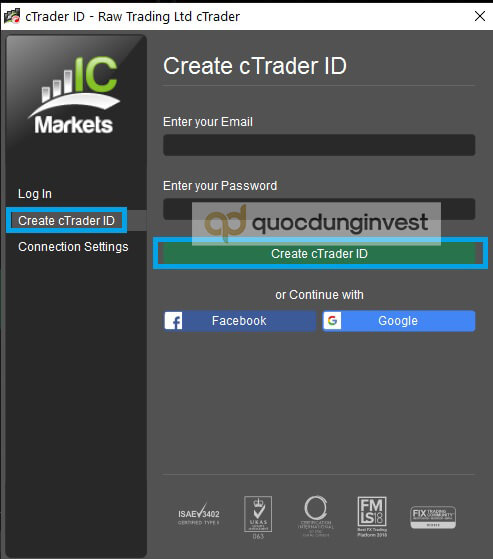
Để tạo tài khoản cTrader, các bạn bấm chọn nút Create cTrader ID, sau đó nhập vào email và tạo mật khẩu cho tài khoản.
Lưu ý: email để tạo tài khoản cTrader phải là email mà bạn đã sử dụng để đăng ký tài khoản giao dịch tại broker. Khi đó, chỉ cần đăng nhập vào phần mềm bằng cTrader ID, hệ thống sẽ tự động kết nối tất cả các tài khoản giao dịch forex mà bạn đã mở tại sàn và có thể chuyển đổi qua lại các tài khoản một cách dễ dàng, nhanh chóng, không cần phải đăng nhập vào từng tài khoản giao dịch giống như MT4.
Nhập xong thông tin thì bấm Create cTrader ID để hoàn tất.
Để đăng nhập vào cTrader, bấm chọn Log In, sau đó nhập vào email và mật khẩu vừa mới đăng ký xong.
Sau khi đăng nhập thành công, giao diện của cTrader sẽ hiện ra như bên dưới:
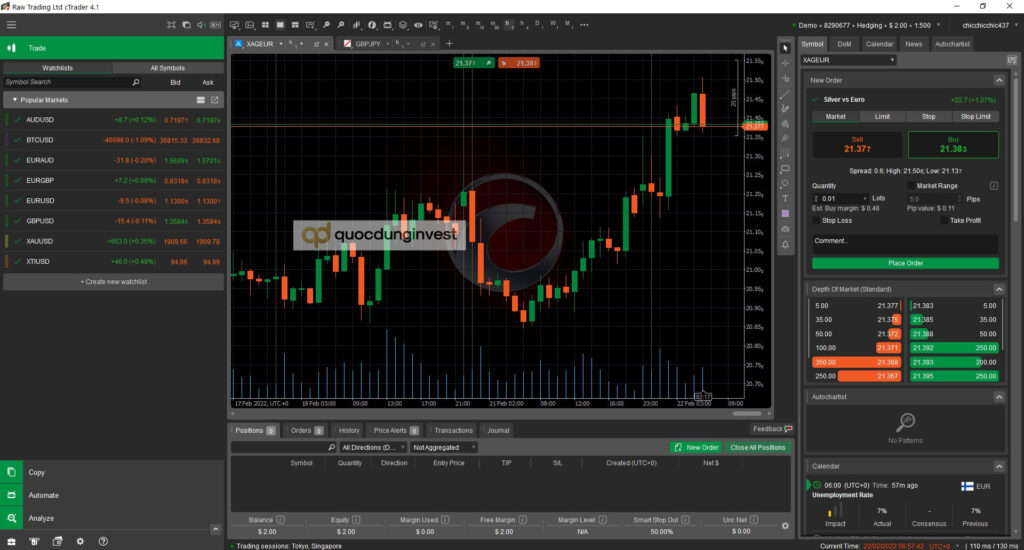
Phần góc phải trên cùng của màn hình sẽ hiển thị cTrader ID (email) và thông tin về tài khoản hiện tại đang đăng nhập, bao gồm: ID tài khoản, loại tài khoản, số dư tài khoản và tỷ lệ đòn bẩy của tài khoản.
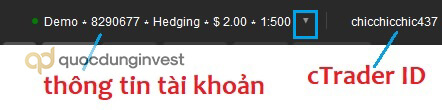
Bấm vào dấu mũi tên xổ xuống được đánh dấu trong hình trên, các bạn có thể xem tất cả tài khoản giao dịch mà bạn đã đăng ký với sàn.
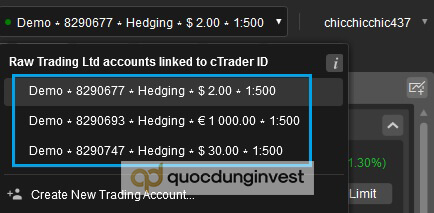
Hướng dẫn sử dụng phần mềm cTrader chi tiết nhất
Các khu vực chính trên phần mềm cTrader
Giao diện chính của cTrader có thể chia thành 6 khu vực, như hình dưới:
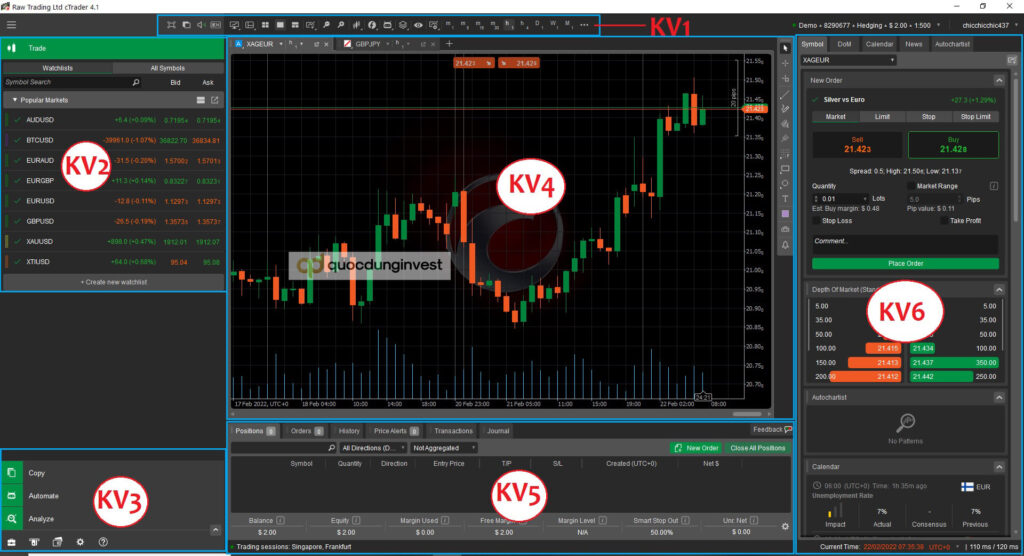
Khu vực 1
Chúng ta có thể tạm gọi khu vực này là Toolbar (thanh công cụ), mỗi nút tại khu vực này thực hiện một chức năng khác nhau, cụ thể như sau:

- (1): chuyển sang chế độ full màn hình
- (2): thay đổi màu sắc của background, chuyển sang trắng hoặc đen
- (3): bật/tắt âm thanh của phần mềm
- (4): chọn ngôn ngữ của phần mềm
- (5): lưu chart
- (6): hiển thị/ẩn khu vực 5 và khu vực 6
- (7): hiển thị tất cả đồ thị của các cặp tỷ giá và sắp xếp theo thứ tự các cặp mà bạn đã lần lượt chọn xem, cTrader không giới hạn số lượng chart tối đa, bạn có thể xem đồ thị của rất nhiều cặp tỷ giá cùng lúc, như bên dưới:
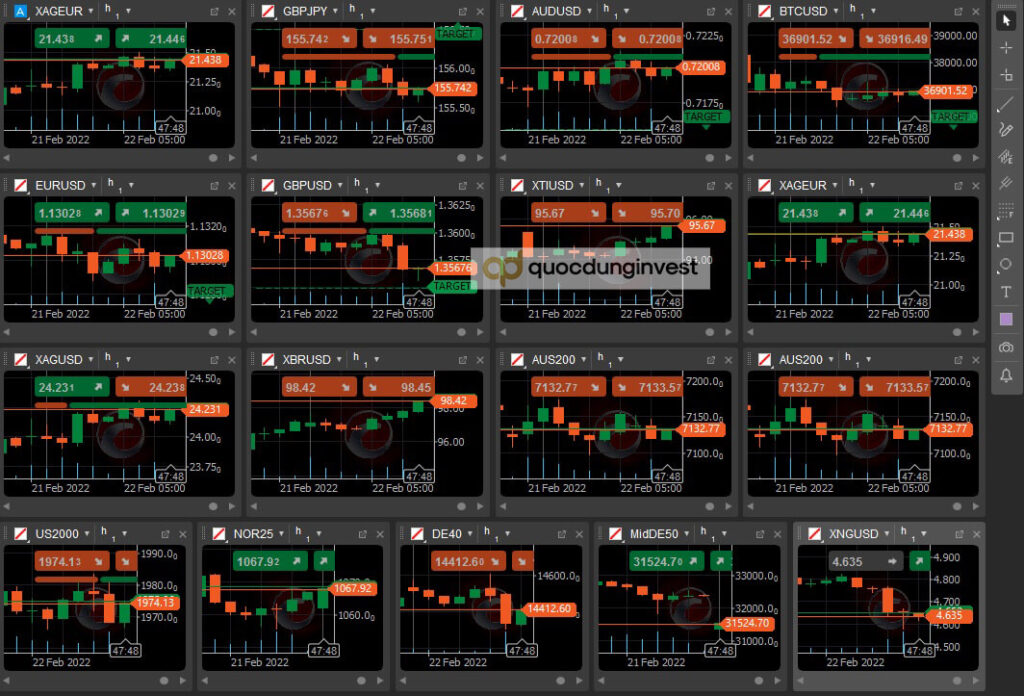
- (8): chuyển sang chế độ xem một chart duy nhất, hệ thống sẽ tự động chuyển về chart của cặp tỷ giá mà bạn chọn xem gần nhất
- (9): hiển thị tất cả chart nhưng sắp xếp một cách ngẫu nhiên
- (10): chọn cặp tỷ giá để xem ở đô thị hiện tại
- (11): thu nhỏ biểu đồ giá
- (12): phóng to biểu đồ giá
- (13): lựa chọn loại biểu đồ giá (ở đây, các bạn được chọn một trong 4 loại: thanh, nến Nhật, đường và điểm), muốn chọn đồ thị Renko thì bấm nút số 20 (biểu tượng dấu “…”)
- (14): lựa chọn chỉ báo kỹ thuật để chèn vào đồ thị giá
- (15): chèn cBot vào đồ thị giá
- (16): hiển thị danh sách các indicators hoặc công cụ vẽ đã chèn vào đồ thị
- (17): ẩn/hiện tất cả các công cụ vẽ đã sử dụng trên đồ thị giá
- (18): lưu mẫu biểu đồ theo chỉ báo
- (19): lựa chọn khung thời gian giao dịch
- (20): chọn thêm các khung thời gian khác và lựa chọn xem đồ thị dưới dạng tick, Renko hoặc Range
Khu vực 2
Tương đối giống với Market Watch trên MT4, là nơi hiển thị tất cả các cặp tỷ giá được cung cấp tại sàn forex.
Mặc định thì khu vực này sẽ được hiển thị như sau:
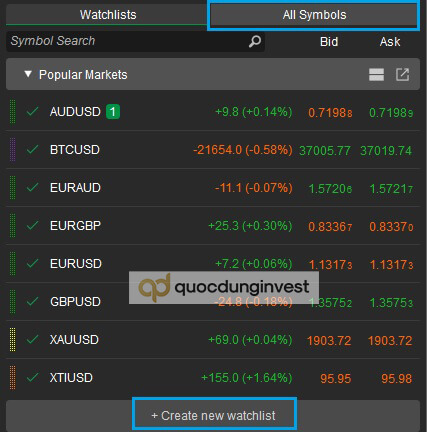
Để xem tất cả các cặp tỷ giá thì chọn All Symbols. Để tạo danh sách xem mới thì chọn Create new watchlist. Sau đó nhập vào tên danh sách mới, rồi bấm OK như hình dưới:
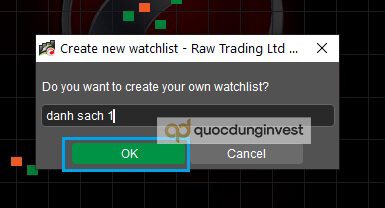
Lúc này, danh sách mới của bạn đã được tạo và hiển thị tại khu vực Watchlist, để thêm cặp tỷ giá vào danh sách này, bấm vào dấu cộng phía bên phải, như hình dưới:
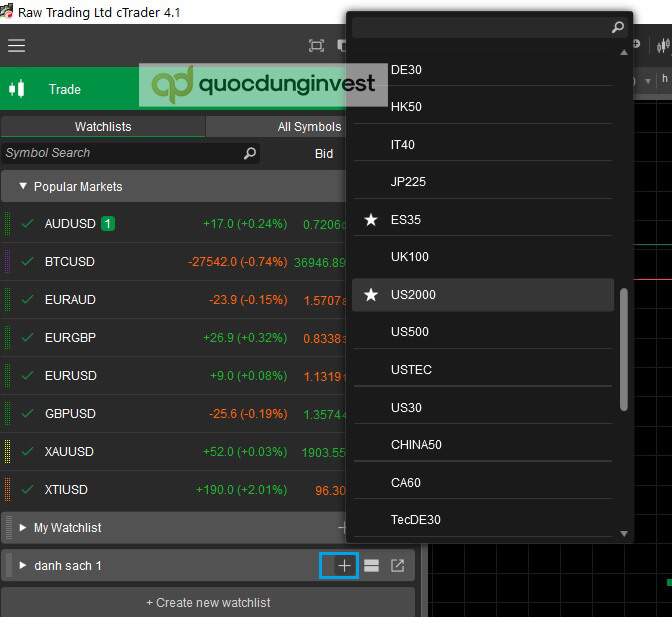
Chọn cặp nào thì bấm vào cặp đó là được.
Một trong những tính năng nổi bật của cTrader trên khu vực 2 này chính là cho phép trader giao dịch nhanh one-click không những được áp dụng cho lệnh thị trường mà cho cả lệnh chờ.
Để chuyển sang tính năng giao dịch nhanh one-click, các bạn bấm vào biểu tượng được đánh dấu trong hình bên dưới:
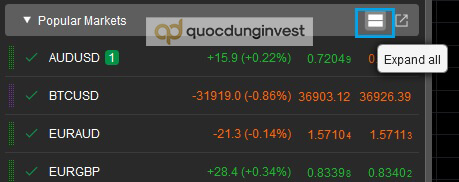
Khu vực này sẽ thay đổi như sau:
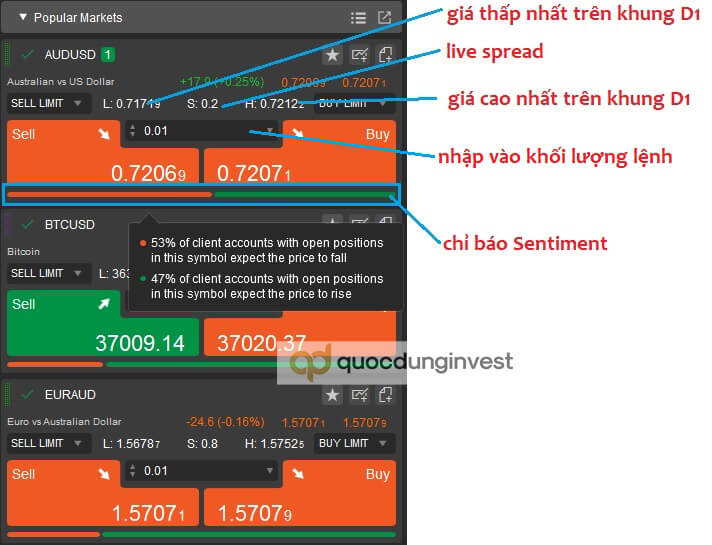
Chỉ báo sentiment cho biết ở thời điểm hiện tại, tỷ lệ trader đặt lệnh Buy và Sell trên cặp tỷ giá. Ví dụ như ở hình trên, đối với cặp AUD/USD, hiện tại đang có 53% trader đang giao dịch trên cTrader tại sàn IC Markets mở lệnh Sell và 47% là lệnh Buy. Các bạn có thể tham khảo chỉ báo này để phục vụ cho việc giao dịch của mình.
- Để đặt lệnh Market nhanh, các bạn nhập vào khối lượng lệnh, sau đó bấm nút Sell hoặc Buy.
- Để đặt lệnh chờ nhanh, các bạn bấm vào nút Sell Limit hoặc Buy Limit, sau đó chỉ việc chọn mức giá thực hiện theo gợi ý của cTrader là xong.
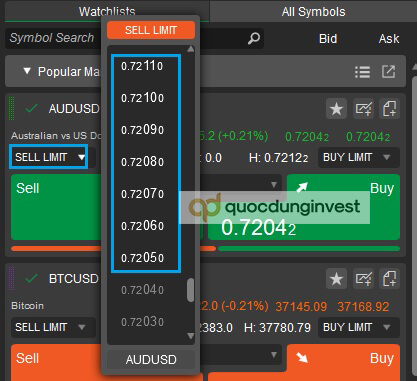
Khu vực 3
Khu vực này bao gồm 3 tính năng: copy, Automate và Analyze
- Copy: Sao chép giao dịch
cTrader cho phép trader sao chép giao dịch trực tiếp trên nền tảng này mà không cần phải liên kết với bất kỳ một nền tảng copy trading nào khác.
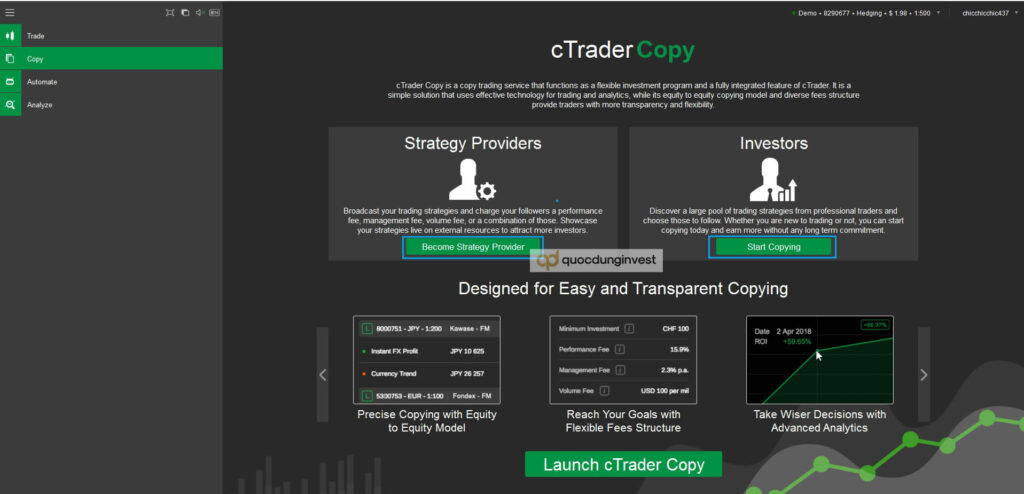
Để đăng ký tài khoản sao chép giao dịch, các bạn bấm nút Start Copying hoặc nếu muốn trở thành nhà cung cấp chiến lược (nghĩa là cho người khác sao chép giao dịch của mình) thì bấm chọn Become Strategy Provider.
- Automate
Là tính năng giao dịch tự động của cTrader. Nền tảng này cung cấp cho trader các cBot (giống như trên MT4 là các EAs), kèm theo thuật toán tạo nên cBot đó.
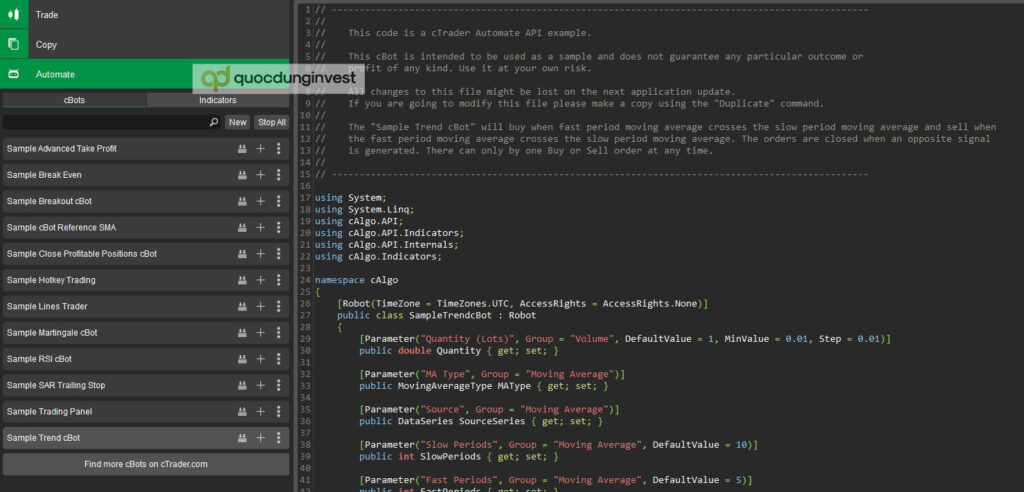
Các bạn có thể chỉnh sửa trực tiếp thuật toán tại đây để phù hợp với chiến lược riêng của mình.
Để chạy thử cBot trên một cặp tỷ giá bất kỳ, bấm chọn vào biểu tượng dấu “+” ứng với cBot đó, sau đó chọn cặp tỷ giá.
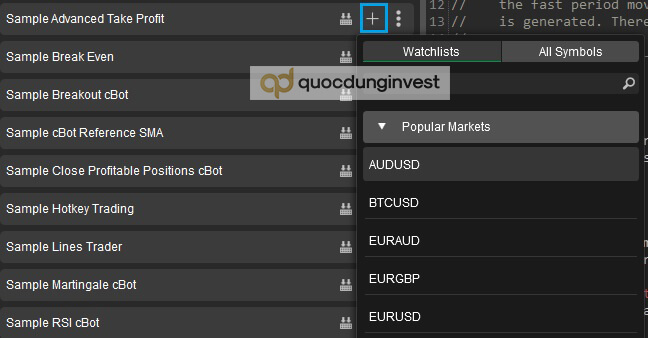
Bấm vào biểu tượng Play ở đồ thị giá hoặc tại khu vực hiển thị danh sách cBot để khởi chạy cBot. Muốn thực hiện backtest thì bấm vào nút Backtesting.
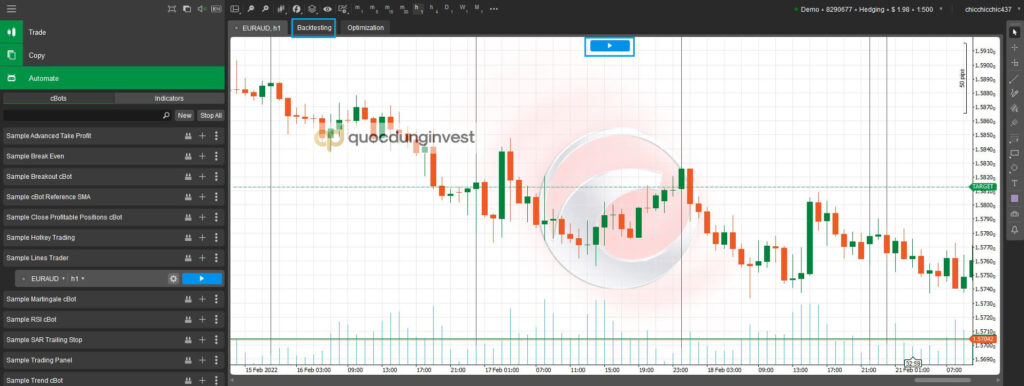
Nếu muốn tắt đồ thị giá đi và quay lại thuật toán thì các bạn bấm vào biểu tượng 3 chấm và chọn Remove an instance, sau đó chọn cặp tỷ giá muốn tắt là xong.
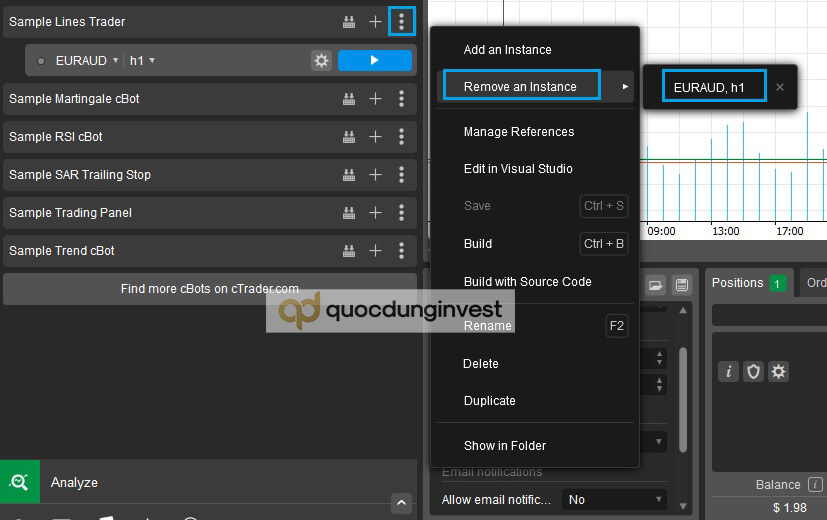
Nếu muốn tải thêm các cBot khác do cTrader tạo ra miễn phí cho khách hàng thì các bạn bấm nút Find more cBot on cTrader.com. Hệ thống sẽ chuyển bạn đến website của cTrader, tại đây, các bạn có thể thoải mái lựa chọn cBot nào phù hợp với chiến lược của mình, sau đó bấm nút Download để tải về.
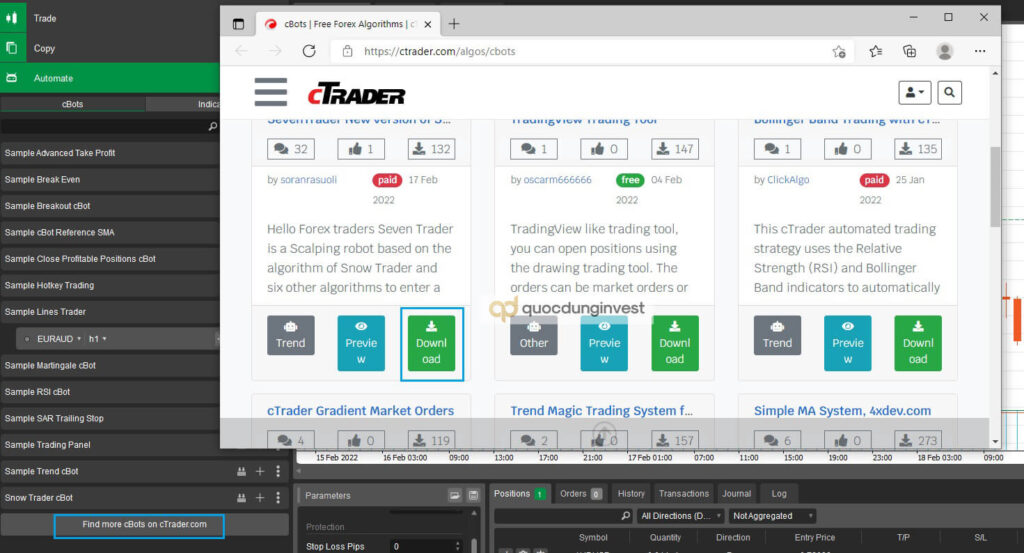
Điều đặc biệt là sau khi tải về, cBot sẽ tự động được cập nhật luôn vào phần mềm cTrader mà không cần phải thực hiện thêm bất kỳ thao tác nào.
Mọi thao tác được thực hiện tương tự đối với các Indicator ở tính năng giao dịch tự động Automate này.
- Analyze: Phân tích
Tính năng này sẽ giúp các bạn phân tích tài khoản giao dịch của mình một cách tự động. Dựa vào đó, các bạn có thể biết được tài khoản của mình đang giao dịch có hiệu quả hay không, từ đó xây dựng hoặc thay đổi các chiến lược quản lý vốn, quản trị rủi ro hiệu quả hơn.
Khu vực 4
Đây chính là khu vực đồ thị giá. Phần mềm cTrader có một số tính năng được cải tiến hơn so với phần mềm MT4 tại khu vực đồ thị này.
cTrader có thể tách riêng khu vực đồ thị thành một tab mới và trên tab mới này vẫn cung cấp đầy đủ các nút trên khu vực 1 và các công cụ vẽ, giúp trader dễ dàng phân tích biểu đồ mà không phải chuyển qua lại giữa các tab.
Để tách khu vực đồ thị giá sang tab mới, các bạn bấm vào biểu tượng mở rộng, như hình dưới:
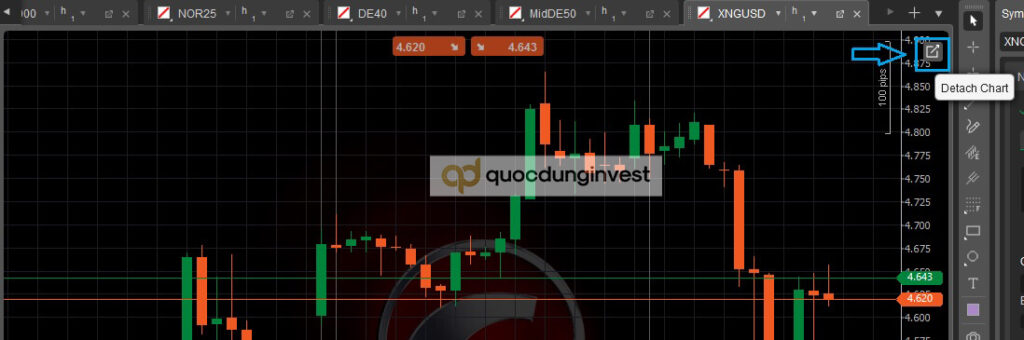
Các thao tác trên đồ thị giá:
- Để di chuyển đồ thị lên trên thì bấm giữ chuột trái và kéo lên
- Để di chuyển đồ thị xuống dưới thì bấm giữ chuột trái và kéo xuống
- Di chuyển đồ thị sang phải thì kéo con lăn xuống dưới
- Di chuyển đồ thị sang trái thì kéo con lăn lên trên
Khu vực 5
Hiển thị tất cả các thông tin liên quan đến tài khoản giao dịch
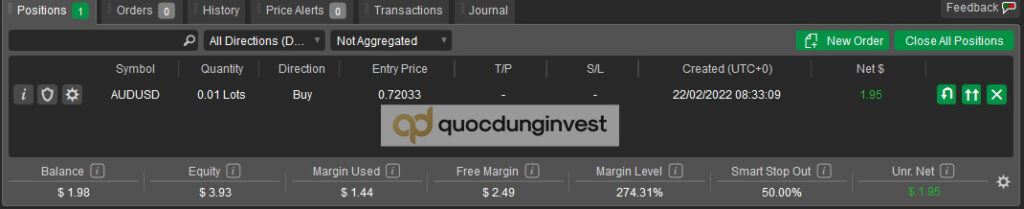
- Positions: danh sách các lệnh đang mở
- Orders: danh sách các lệnh chờ
- History: danh sách các lệnh đã đóng lại
- Price Alerts: tạo cảnh báo giá
- Transactions: các giao dịch nạp và rút tiền đã thực hiện
- Journal: hiển thị tất cả các hoạt động diễn ra trên tài khoản giao dịch
Ở phía dưới là thống kê số dư của tài khoản ở thời điểm hiện tại. cTrader còn hiển thị mức stop out mà sàn áp dụng cho giao dịch của trader.
Khu vực 6
Khu vực này bao gồm rất nhiều công cụ, tính năng nổi bật của cTrader.
- Khu vực đặt lệnh mới
- Độ sâu thị trường
- Tín hiệu giao dịch nâng cao Autochartist. Công cụ này cung cấp cho trader các tín hiệu giao dịch dựa theo nhiều mô hình khác nhau. Với MT4, các bạn phải trả phí để nhận được tín hiệu từ Autochartist và phải xem chúng trên một nền tảng khác, nhưng với cTrader, các bạn được sử dụng Autochartist trực tiếp trên phần mềm này.
- Lịch kinh tế
- Tin tức thị trường
- Thống kê tài khoản
Hướng dẫn các bước giao dịch cơ bản trên phần mềm cTrader
Bước 1: Đặt lệnh giao dịch
Cách 1: đặt lệnh nhanh one-click như hướng dẫn ở phần trên
Cách 2: bấm phím tắt F9
Cách 3: bấm vào nút New Order tại khu vực 5
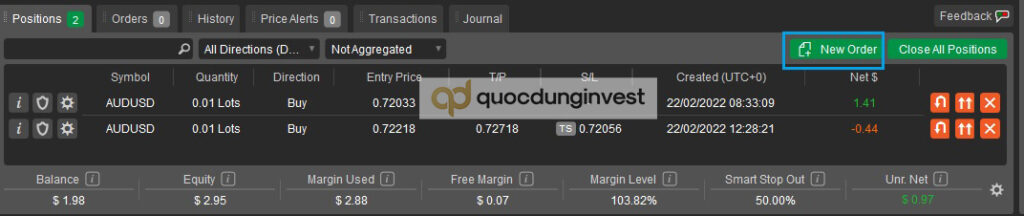
Cách 4: đặt lệnh trực tiếp ở hộp thoại New Order tại khu vực 6
Dù là cách nào thì hộp thoại New Order cũng sẽ hiển thị như bên dưới:
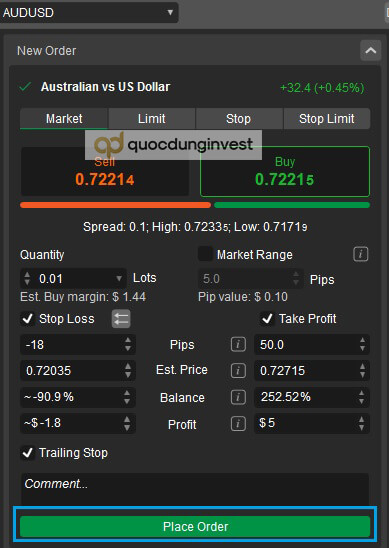
Đối với lệnh Market, các bạn tiến hành các bước sau:
- Nhập vào khối lượng lệnh tại ô Quantity
- Để cài stop loss và take profit lúc này luôn thì bấm tick chọn vào 2 ô đó. Nhập vào số pip thua tối đa và số pip thắng kỳ vọng ở dòng thể hiện số pips, các giá trị như Est Price, Balance và Profit sẽ tự động thay đổi theo.
- Muốn bật tính năng dời stop loss thì tick chọn vào ô Trailing Stop. Tính năng này trên cTrader khác so với MT4. Nếu trên MT4, các bạn sẽ nhập vào số pip để cài trailing stop thì với cTrader, phần mềm này mặc định stop loss sẽ dời đi mỗi 1 pip khi giá di chuyển đi theo hướng có lợi nhuận.
Sau đó bấm nút Place Order để đặt lệnh.
Đối với các loại lệnh chờ
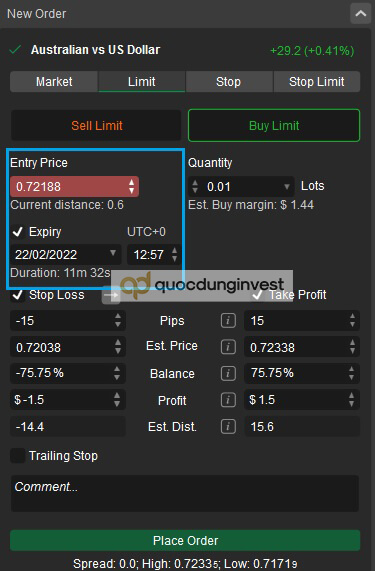
Các bạn cần nhập thêm 2 thông tin sau:
Entry Price: giá thực hiện hay mức giá mà lệnh sẽ được khớp
Expiry: lựa chọn thời gian kết thúc lệnh, nếu giá thị trường không thể chạm đến mức giá thực hiện vào trước thời hạn mà bạn chọn thì lệnh sẽ tự động bị hủy.
Bước 2: cài đặt stop loss và take profit
Trong trường hợp muốn cài đặt stop loss và take profit cho các lệnh đang mở thì các bạn cũng có nhiều cách khác nhau:
Cách 1: thực hiện trên đồ thị giá
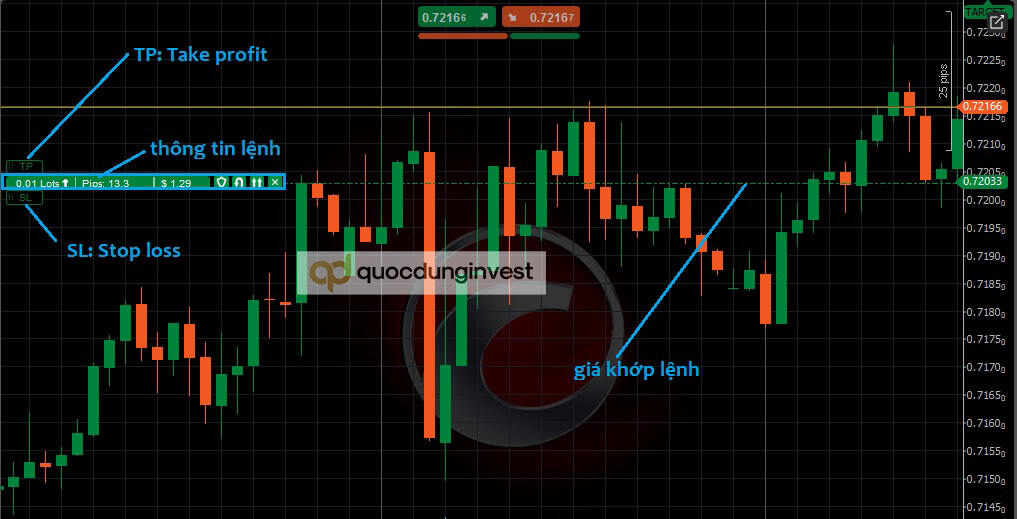
Khi lệnh được khớp sẽ hiển thị trên đồ thị giá như hình trên.
Để cài đặt stop loss và take profit, các bạn đưa con trỏ đến dòng thông tin lệnh, lúc này sẽ hiển thị 2 nút TP và SL. Nếu là lệnh Buy thì TP ở trên và SL ở dưới mức giá khớp lệnh, ngược lại, nếu là lệnh Sell thì TP ở dưới và SL ở trên.
Đưa con trỏ đến nút TP/SL, bấm giữ và kéo đến vị trí muốn đặt take profit/stop loss, sau đó nhả chuột ra. Các vị trí đã đặt stop loss và take profit cũng sẽ được hiển thị trên đồ thị giá, như bên dưới:
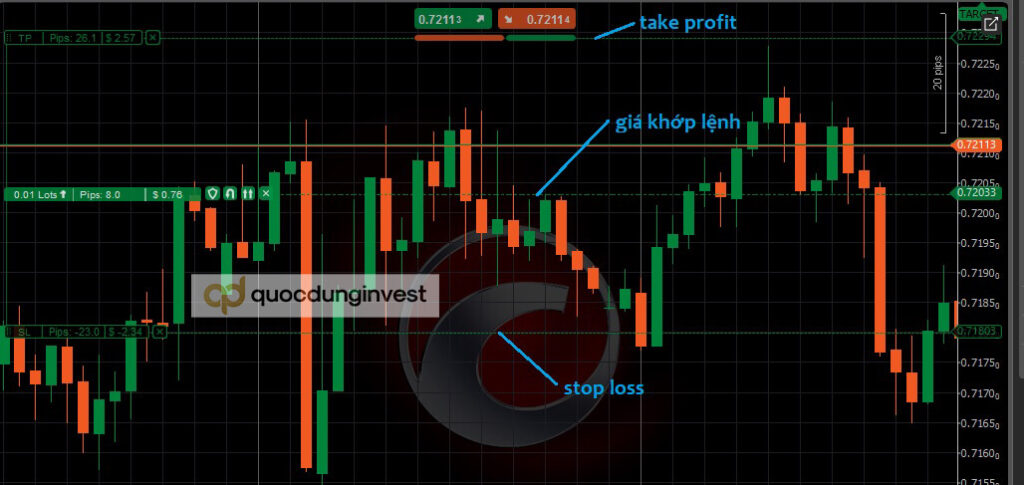
Nếu muốn điều chỉnh stop loss hoặc take profit, các bạn cũng làm thao tác tương tự: đưa con trỏ đến dòng thông tin của stop loss và take profit, sau đó bấm giữ và kéo đến vị trí mong muốn.
Cách 2: thực hiện trên đồ thị giá nhưng với thao tác khác
Bấm đúp chuột vào dòng thông tin của lệnh (nếu chưa cài stop loss/take profit) hoặc dòng thông tin của stop loss/take profit (nếu đã cài rồi).
Cách 3: thực hiện tại khu vực 5
Tại tab Position, ở dòng lệnh muốn cài đặt stop loss/take profit, bấm đúp chuột trái hoặc bấm chuột phải rồi chọn Modify Position.

Ở cả 2 cách 2 và 3, hộp thoại Modify Position sẽ hiện ra như sau:
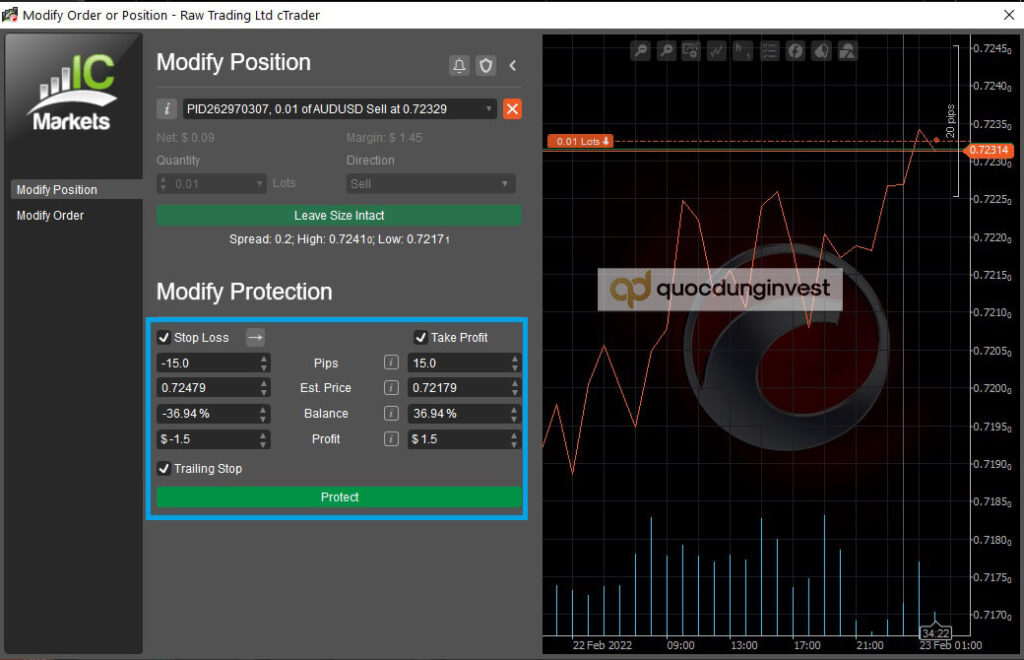
Bấm tick chọn vào 2 ô Stop loss và Take profit, sau đó nhập vào số pips hoặc mức giá cần điều chỉnh, bấm tick chọn vào ô Trailing stop (nếu cần), sau đó bấm nút Protect là xong.
Bước 3: đóng lệnh
Giống như MT4, cTrader cũng cho phép trader đóng lệnh từng phần.
Đóng lệnh toàn bộ
Cũng có nhiều cách khác nhau để đóng lệnh, cụ thể:
Cách 1: trên đồ thị giá, rê chuột đến dòng thông tin lệnh, khi nào xuất hiện dấu “x” thì bấm vào đó để đóng lệnh lại, như hình dưới:

Cách 2: tại tab Position của khu vực 5 (khu vực quản lý lệnh), ở cuối mỗi dòng lệnh đang chạy đều có dấu “x”, muốn đóng lệnh nào thì bấm vào dấu “x” tương ứng với lệnh đó là được.
Cách 3: cũng tại tab Position, nếu muốn đóng lệnh nào, các bạn bấm chuột phải vào dòng lệnh đó, rồi chọn Close Position
Cách 4: nếu muốn đóng tất cả các lệnh đang chạy thì bấm vào nút Close All Position.
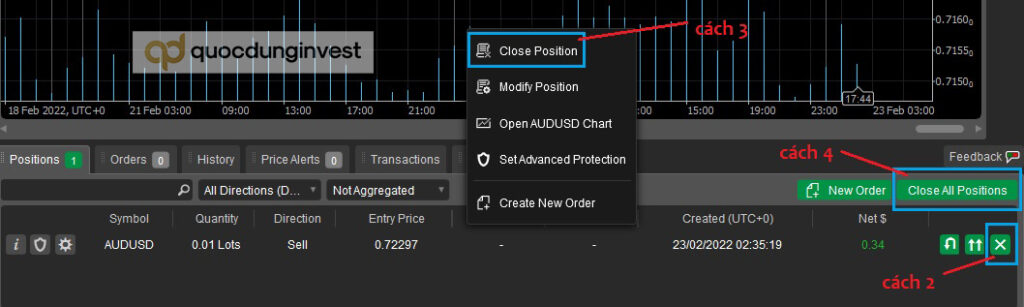
Đóng lệnh từng phần
Để đóng lệnh từng phần, các bạn bấm chuột phải vào dòng lệnh cần đóng và chọn Set Advanced Protection, như bên dưới:
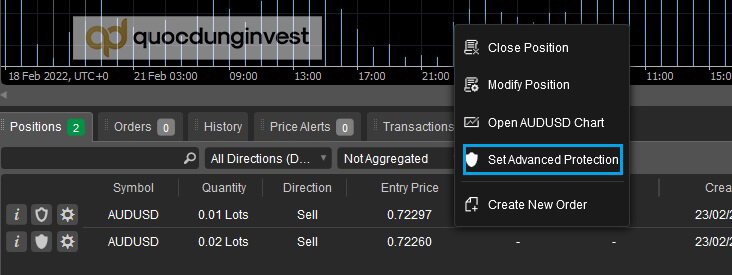
Hộp thoại cài đặt sẽ hiển thị ra như sau:
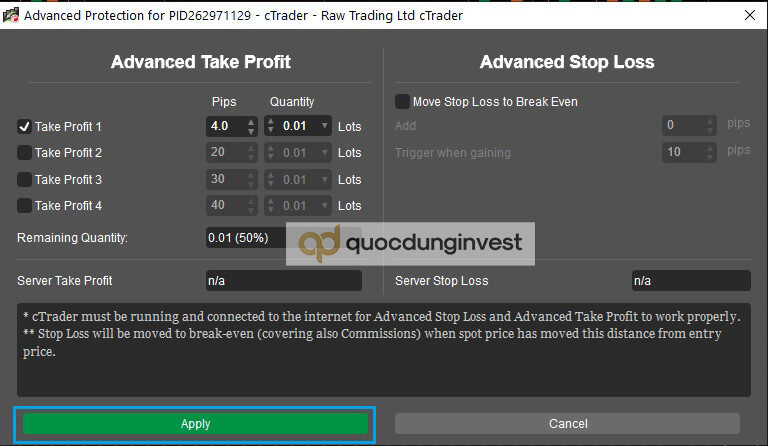
Muốn chia lệnh thành bao nhiêu phần (đóng lệnh mấy lần) thì bấm vào bấy nhiêu ô Take profit.
Nhập vào số pip muốn đóng lệnh tại cột Pips và khối lượng muốn đóng tại cột Quantity. Khi nào lợi nhuận của lệnh đạt đến số pip như mong muốn thì lệnh sẽ đóng lại một phần với khối lượng đã chọn tại ô Quantity.
Số pip nhập vào phải lớn hơn hoặc bằng số pip thắng hiện tại, nếu nhập sai, ô Apply phía dưới sẽ không sáng lên.
Ví dụ: các bạn đang có lệnh Buy 0.03 lots trên cặp EUR/USD.
- Tại dòng Take Profit 1, bạn chọn 5 pips, 0.01 lots
- Tại dòng Take Profit 2, bạn chọn 10 pips, 0.01 lots
Ở ô Remaining Quantity sẽ tự động thay đổi thành 0.01 lots, nghĩa là, khối lượng lệnh còn lại nếu 2 phần kia bị đóng lại là 0.01 lots. Giả sử các bạn chọn luôn Take Profit 3 với 30 pips và 0.01 lots thì ô này sẽ có giá trị 0.
Lưu ý: tổng số lot tại các ô Take Profit và Remaining Quantity phải bằng đúng khối lượng của lệnh ban đầu.
Khi lệnh có lợi nhuận 5 pips, 1/3 lệnh sẽ bị đóng lại (0.01 lots), take profit 1 được kích hoạt. Khi lệnh có lợi nhuận 10 pips, take profit 2 được kích hoạt, còn lại 0.01 lots đang được giao dịch, phần này sẽ được đóng lại thủ công hoặc các bạn có thể cài đặt stop loss, take profit cho nó.
Sau khi cài đặt đóng lệnh từng phần xong, nếu muốn hủy bỏ, các bạn tiến hành như sau: trên đồ thị giá, bấm vào dòng thông tin của Advanced Take Profit, khi nào xuất hiện dấu “x” thì bấm vào đó để hủy phần cài đặt đi.
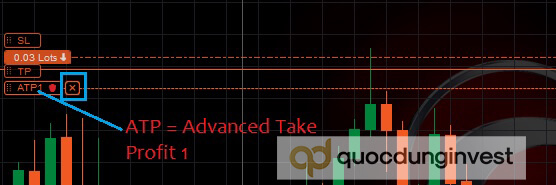
Hướng dẫn sử dụng các tính năng khác trên cTrader
Chèn Indicators vào đồ thị giá
Cách 1: tại khu vực 1, bấm chọn vào biểu tượng indicators (chữ f), sau đó chọn chỉ báo muốn chèn vào đồ thị.
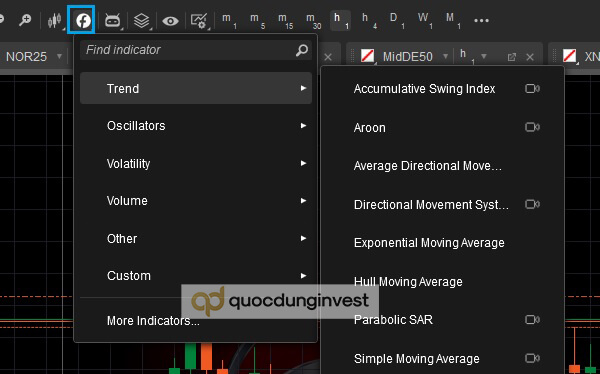
Cách 2: trên đồ thị giá, bấm chuột phải, chọn Indicators, sau đó chọn chỉ báo cần chèn.
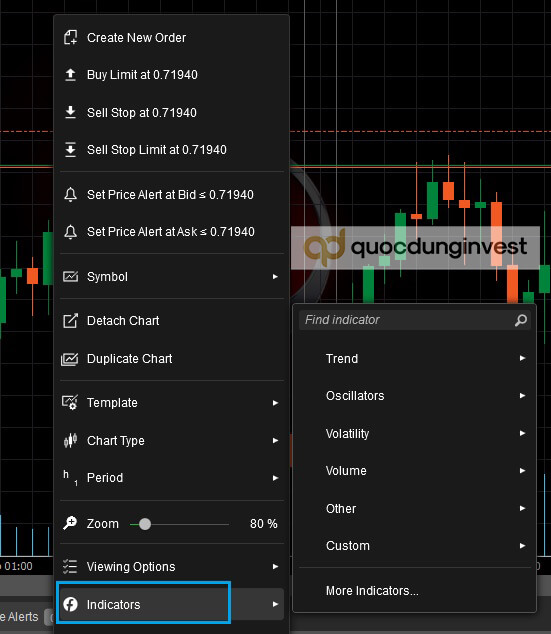
Hộp thoại cài đặt hiện ra như bên dưới, các bạn lựa chọn thông số của chỉ báo, chọn màu sắc và style của chỉ báo rồi bấm OK là xong.
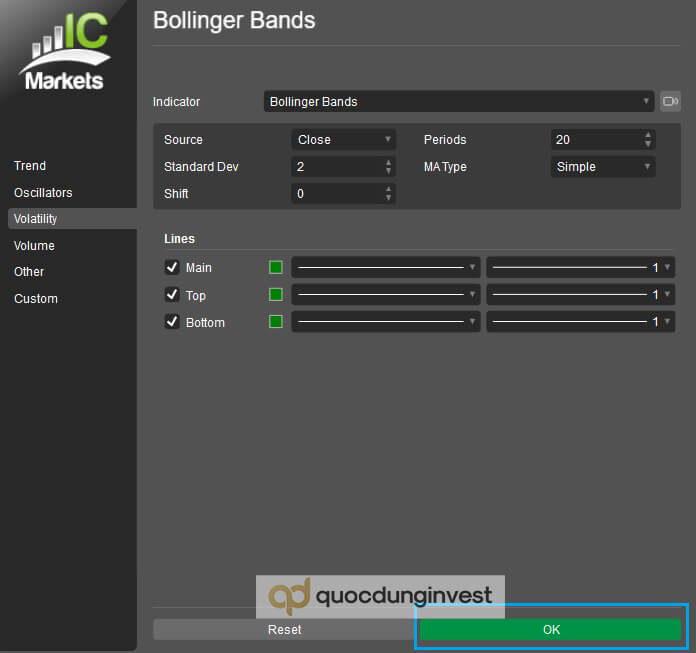
Về phần lựa chọn các thông số cho chỉ báo thì các bạn tìm hiểu chi tiết hơn ở các bài viết về indicators trên quocdunginvest.com nhé.
Sau khi chỉ báo được chèn vào đồ thị, để chỉnh sửa hoặc xóa chỉ báo, bạn chỉ cần bấm chuột phải vào chỉ báo, hộp thoại cài đặt sẽ lại hiện ra. Muốn xóa thì bấm nút Delete, muốn chính sửa thì chỉ cần thay đổi các thông số rồi bấm OK.
Cài đặt báo động giá
Tại khu vực 5, các bạn chọn tab Price Alerts, sau đó chọn Create Price Alert, như hình dưới:
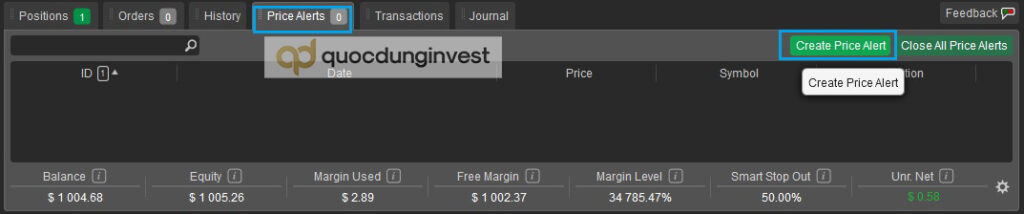
Hộp thoại cài đặt báo động giá sẽ hiện ra như bên dưới:
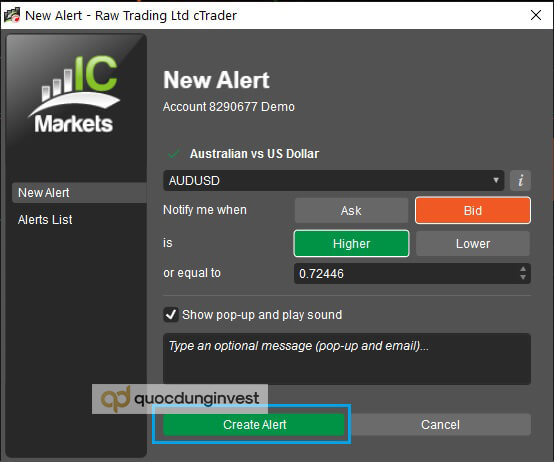
Chọn loại giá cần theo dõi: Bid hoặc Ask. Nếu muốn cảnh báo khi giá thị trường cao hơn hoặc bằng một mức giá cụ thể nào đó thì chọn Higher, nếu thấp hơn hoặc bằng thì chọn Lower, sau đó nhập vào mức giá cần cảnh báo ở ô “or equal to”.
Bấm tick chọn vào ô Show pop-up and play sound để cánh báo giá xuất hiện luôn trên màn hình và phát ra âm thanh để bạn tiện theo dõi.
Nếu muốn xóa cảnh báo thì bấm vào dấu “x” ở cuối mỗi dòng cảnh báo đã tạo, hoặc nếu muốn xóa tất cả thì bấm nút Close All Price Alerts

Khi giá thị trường đã đạt đến mức giá cần theo dõi thì cảnh báo sẽ xuất hiện trên màn hình như bên dưới:
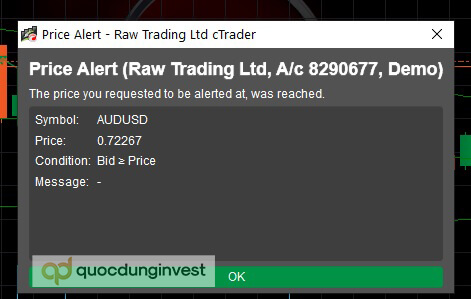
Sao chép giao dịch với cTrader
Sau khi chọn Copy tại khu vực 3, rồi chọn Start Copying để trở thành nhà đầu tư, sao chép giao dịch của người khác thì hệ thống sẽ chuyển các bạn nền tảng cTrader trên web. Lúc này, sàn sẽ yêu cầu các bạn nhập vào cTrader ID và password để đăng nhập vào cTrader phiên bản web.
Giao diện của cTrader phiên bản web cũng tương tự với phần mềm cTrader trên máy tính.
Tại đây sẽ hiển thị rất nhiều chiến lược giao dịch.
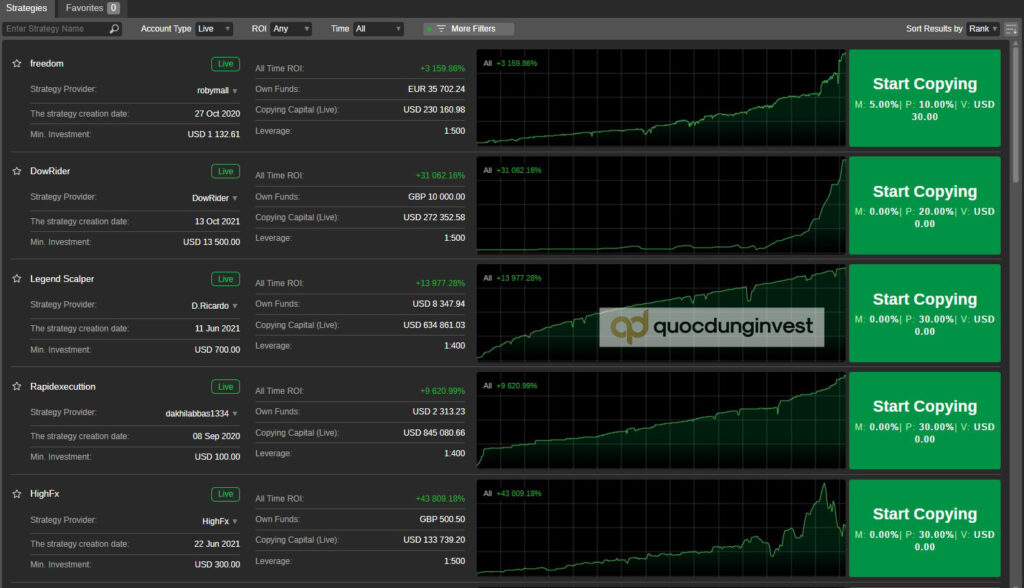
Để xem thông tin chi tiết về chiến lược và tài khoản của master (người mà các bạn theo dõi), các bạn bấm đúp chuột vào chiến lược đó, nếu muốn sao chép giao dịch của họ thì bấm nút Start Copying.
Công cụ phân tích giao dịch nâng cao Autochartist
Để sử dụng công cụ này, tại khu vực 6, các bạn chọn sang tab Autochartist.
Tại đây sẽ xuất hiện rất nhiều tín hiệu giao dịch của cặp tiền đang chạy trên đồ thị giá. Muốn xem tín hiệu nào, các bạn bấm đúp chuột vào tín hiệu đó.
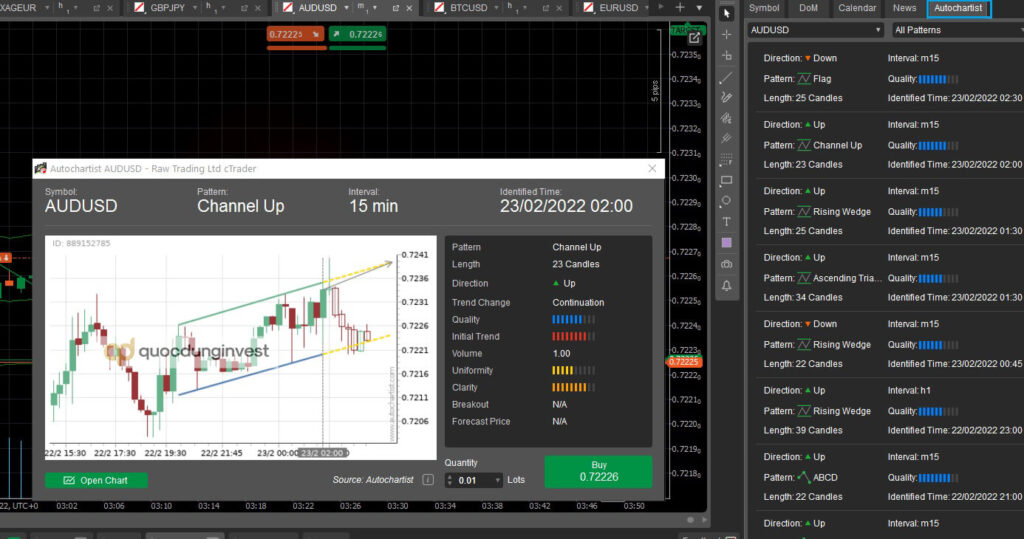
Các tín hiệu của Autochartist sẽ cung cấp đầy đủ các thông tin, bao gồm:
- Cặp tỷ giá
- Mô hình được sử dụng để phân tích
- Khung thời gian phân tích
- Thời gian thực hiện phân tích
- Số lượng nến sử dụng trong mô hình
- Mức độ tin cậy của tín hiệu
- Đề xuất hướng giao dịch
Nếu các bạn cảm thấy tín hiệu giao dịch này có độ tin cậy cao thì có thể đặt lệnh theo gợi ý của nó.
Nạp rút tiền trên cTrader
Khác với MT4, cTrader cho phép trader nạp và rút tiền trực tiếp trên phần mềm.
Ở phía dưới khu vực 3, có 2 nút Deposit và Withdraw, các bạn bấm vào đó để Nạp và Rút tiền.
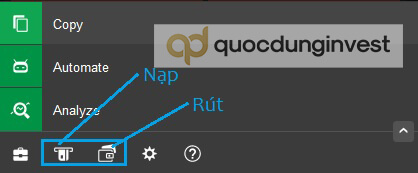
Các phím tắt quan trọng trên cTrader
Để thao tác nhanh trên cTrader, các bạn có thể sử dụng các phím tắt sau:
- F9: mở hộp thoại New Order
- Ctrl + N: mở một đồ thị giá mới, sẽ mặc định là đồ thị của cặp EUR/USD trên khung H1
- Ctrl + “+”: tăng size chữ (phóng to màn hình)
- Ctrl + “-”: giảm size chữ (thu nhỏ màn hình)
- Ctrl + 0: trở về size mặc định
Các thao tác nhanh trên đồ thị giá
- Phím Space (phím cách): mở ô tìm kiếm thông minh
- Phím mũi tên qua trái: cuộn đồ thị qua trái
- Phím mũi tên qua phải: cuộn đồ thị qua phải
- Phím PageUp: cuộn nhanh đồ thị qua trái
- Phím PageDown: cuộn nhanh đồ thị qua phải
- Phím Home: di chuyển nhanh đồ thị đến thời điểm bắt đầu của chart
- Phím End: di chuyển đồ thị đến thời điểm hiện tại
- Phím +: phóng to đồ thị giá
- Phím -: thu nhỏ đồ thị giá
- Phím mũi tên lên: chuyển sang khung thời gian lớn hơn kế tiếp.
- Phím mũi tên xuống: chuyển sang khung thời gian nhỏ hơn trước đó. Các khung thời gian được chuyển đổi ở 2 phím tắt này là các khung thời gian được hiển thị trên khu vực 1 (toolbar).
- Ctrl + A: chọn tất cả các công cụ vẽ trên chart
- Ctrl + C: copy các công cụ vẽ được chọn
- Ctrl + V: dán công cụ vẽ
- Ctrl + X: cắt công cụ vẽ đã chọn
- Delete: xóa công cụ vẽ đã chọn
- Ctrl + H: ẩn/hiện tất cả các công cụ vẽ trên chart
- Ctrl + S: ẩn/hiển các thông tin về giá và khối lượng khi bạn di chuyển đến bất kỳ vị trí nào trên đồ thị giá
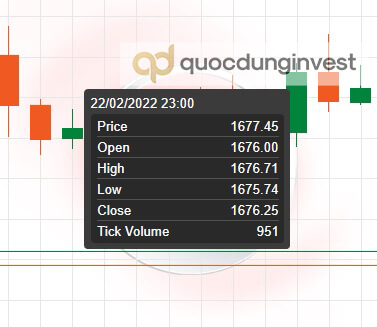
- Ctrl + G: ẩn/hiện Grid
- Ctrl + B: ẩn/hiện Bid line trên đồ thị giá
- Ctrl + K: ẩn/hiện Ask line trên đồ thị giá
- Alt + 1: chuyển đồ thị giá sang dạng thanh (bar chat)
- Alt + 2: chuyển đồ thị giá sang dạng nến Nhật (candlesticks)
- Alt + 3: chuyển đồ thị giá sang dạng đường (line chart)
- Alt + 4: chuyển đồ thị giá sang dạng điểm (dots chart)
Nên giao dịch trên MT4 hay cTrader
Hạn chế lớn nhất của cTrader chính là có khá ít broker hỗ trợ cho khách hàng giao dịch trên nền tảng này, trong khi đó hầu như tất cả các broker đều cho phép trader giao dịch trên phần mềm MT4.
MT4 cung cấp đầy đủ các tính năng, công cụ, hỗ trợ cho các giao dịch từ cơ bản đến nâng cao. Chính vì vậy, các trader mới thường ưu tiên lựa chọn MT4 hơn. Tuy nhiên, với nhiều tính năng giao dịch vượt trội mà ngày càng có nhiều trader ưa thích sử dụng cTrader. Nếu các bạn cũng muốn được tận dụng những tính năng này thì có thể lựa chọn một cTrader broker uy tín để giao dịch.
Hiện tại, chỉ có hơn 10 broker hợp tác với Spotware để cung cấp nền tảng cTrader cho khách hàng, trong đó, chính Spotware cũng đã giới thiệu đến các trader 9 broker đáng tin cậy nhất và cũng là các đối tác lâu dài nhất của Spotware, bao gồm: FxPro, IC Markets, Pepperstone, Varianse, Fondex, Scandinavian Capital Markets, Skilling, TradeView Markets, Axiory.
Trong số các broker kể trên, các bạn có thể ưu tiên mở tài khoản giao dịch cTrader tại sàn IC Markets – là 1 trong số các forex broker uy tín và chất lượng nhất trên thế giới. Chúng tôi cũng đã có bài viết hướng dẫn mở tài khoản forex chi tiết tại broker này.
Tham khảo: ICMarkets là gì? Đánh giá sàn IC Markets chi tiết nhất
Kết luận
Hy vọng rằng, qua bài hướng dẫn này, các bạn sẽ biết thêm về một nền tảng giao dịch forex mới với nhiều tính năng nổi bật – cTrader. Ngoài những thao tác cơ bản mà quocdunginvest.com đã hướng dẫn trong bài thì cTrader còn rất nhiều những công cụ, tính năng khác, các bạn có thể từ từ nghiên cứu để sử dụng phần mềm này một cách thuần thục nhất.
CHÚC CÁC BẠN THÀNH CÔNG.