Nếu giao dịch forex mà không biết đến MT4 thì coi như các bạn chưa phải là một trader thực thụ. MT4 đang là phần mềm giao dịch forex phổ biến nhất hiện nay trên toàn thế giới với đầy đủ các tính năng, công cụ hỗ trợ phân tích, dễ dàng sử dụng, phù hợp với mọi đối tượng trader, từ trader mới đến trader giàu kinh nghiệm và cả các chuyên gia hàng đầu về forex.
Đối với các trader mới, có thể các bạn sẽ gặp một chút rắc rối trong việc tải về và sử dụng phần mềm để giao dịch, việc này hoàn toàn có thể khắc phục, chỉ cần các bạn bỏ chút thời gian mày mò thì sẽ quen dần mà thôi. Tuy nhiên, để rút ngắn việc tìm hiểu về MT4, giúp các bạn có thêm thời gian để nghiên cứu về các phương pháp phân tích, chiến lược giao dịch, quocdunginvest.com sẽ hướng dẫn các bạn tải về, cài đặt và sử dụng các tính năng cơ bản nhất của phần mềm MT4. Bên cạnh đó, sẽ có những tip nhỏ để các bạn có thể sử dụng MT4 một cách nhanh hơn, tất cả sẽ có trong bài viết lần này. Cùng theo dõi nhé.
MT4 là gì? Các tính năng, công cụ được cung cấp trên MT4
MT4 là phần mềm giao dịch forex và CFD, được phát triển từ năm 2005 bởi công ty MetaQuotes Software, tại Nga.
Phần mềm này cung cấp đầy đủ công cụ, tính năng hỗ trợ cho các giao dịch forex từ cơ bản đến nâng cao. Ngoài các cặp tỷ giá, MT4 còn cho phép trader giao dịch CFD các loại sản phẩm khác như kim loại (vàng, bạc, bạch kim…), chỉ số chứng khoán, cổ phiếu, năng lượng (dầu thô, khí gas…), trái phiếu, tiền điện tử, quỹ ETF, hàng nông sản (cà phê, đường, cottoon, cacao…).
Một số tính năng cơ bản và các công cụ được cung cấp trên phần mềm MT4:
- 3 loại biểu đồ giá: đường, thanh, nến Nhật
- 9 khung thời gian, từ M1 đến MN
- Hơn 50 chỉ báo kỹ thuật và công cụ hỗ trợ phân tích biểu đồ
- Cho phép sử dụng robot giao dịch EAs và khả năng backtest chiến lược
- Tính năng script giúp trader tạo ra các phím tắt để thao tác nhanh hơn trên phần mềm
- Cung cấp tin tức kinh tế hằng ngày theo thời gian thực
- Kết nối trực tiếp với nền tảng MQL5 Community để mua bán các tín hiệu forex, robot giao dịch…
- Hỗ trợ đến 40 ngôn ngữ khác nhau trên toàn thế giới
MT4 còn có phiên bản ứng dụng trên điện thoại và nền tảng giao dịch trực tuyến webtrading. Tuy nhiên, trong số 3 phiên bản thì phần mềm MT4 trên máy tính được hỗ trợ đầy đủ tính năng và công cụ nhất, tiếp đến là webtrading và sau cùng là ứng dụng di động. Chính vì thế, đối với một trader mới, các bạn nên giao dịch trên phần mềm MT4 dành cho máy tính. Nhờ tính tiện lợi mà ứng dụng điện thoại thích hợp hơn cho việc quản lý tài khoản và xem tin tức thị trường.
Lưu ý: Mặc dù hiện tại, MetaQuotes đã phát triển thêm nền tảng MT5 với nhiều tính năng nâng cao hơn, nhưng với trader mới, chỉ MT4 là đủ. Bên cạnh đó, có nhiều sàn cung cấp cho trader các phần mềm và đặt tên là MT6, MT8… thì lưu ý đó không phải là sản phẩm của MetaQuotes và đa số những broker đó đều là lừa đảo.
Cách tải về và cài đặt phần mềm MT4 vào máy tính.
Mặc dù MT4 là sản phẩm của MetaQuotes, nhưng công ty này không trực tiếp cung cấp MT4 cho bạn, nghĩa là các bạn không thể tải MT4 từ website của MetaQuotes về và giao dịch. Hiện nay, hầu như tất cả các broker đều hợp tác với MetaQuotes để cung cấp MT4 cho khách hàng của mình và các bạn phải tải MT4 của sàn mà bạn đã mở tài khoản giao dịch tại đó.
Khi thực hiện lệnh trên phần mềm, sàn sẽ biết được đó là lệnh của trader nào và chuyển ra thị trường, MT4 chính là nơi kết nối trader với sàn forex.
Sau khi mở tài khoản giao dịch forex xong, tại trang chủ website của sàn forex thường có mục Tải về/Download/Nền tảng/Platform…, các bạn bấm vào đó và chọn phần mềm MT4 theo hệ điều hành của máy tính rồi tải về. Sau khi tải về thành công, bạn mở file cài đặt lên và làm theo hướng dẫn là được.
Phần mềm MT4 trên máy tính sau khi cài đặt sẽ có giao diện như sau:
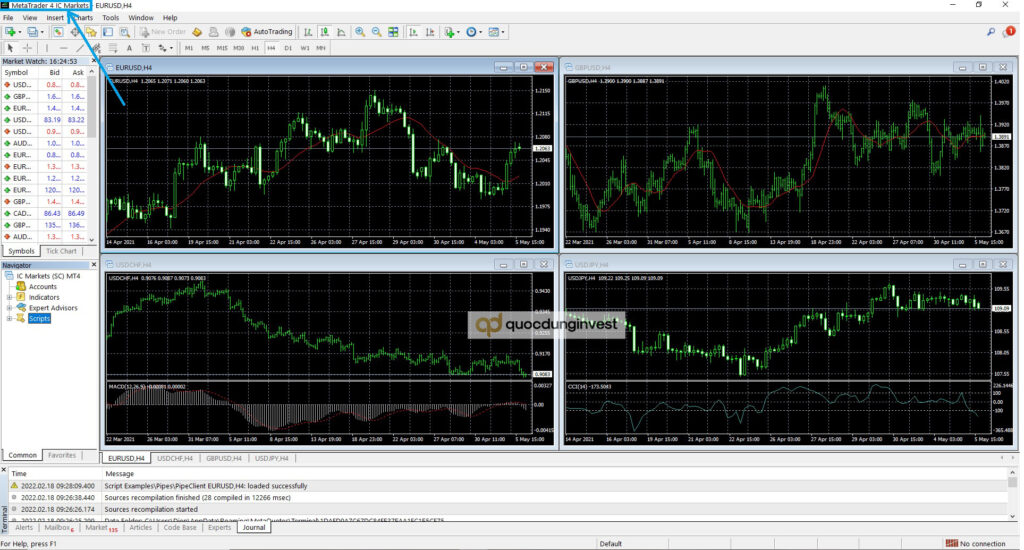
Ở góc trái trên cùng của màn hình sẽ hiển thị tên của broker.
Lưu ý: ứng dụng MT4 trên điện thoại không được phân biệt bởi các sàn forex mà do MetaQuotes cung cấp, ứng dụng này tương thích với toàn bộ sàn, chính vì vậy, chỉ cần tài ứng dụng về rồi chọn broker của bạn, dùng ID, password và tên server để đăng nhập vào tài khoản là có thể giao dịch được.
Hướng dẫn sử dụng phần mềm MT4 chi tiết nhất.
Các khu vực chính trên phần mềm
Phần mềm MT4 trên máy tính có 5 khu vực chính, như hình dưới:
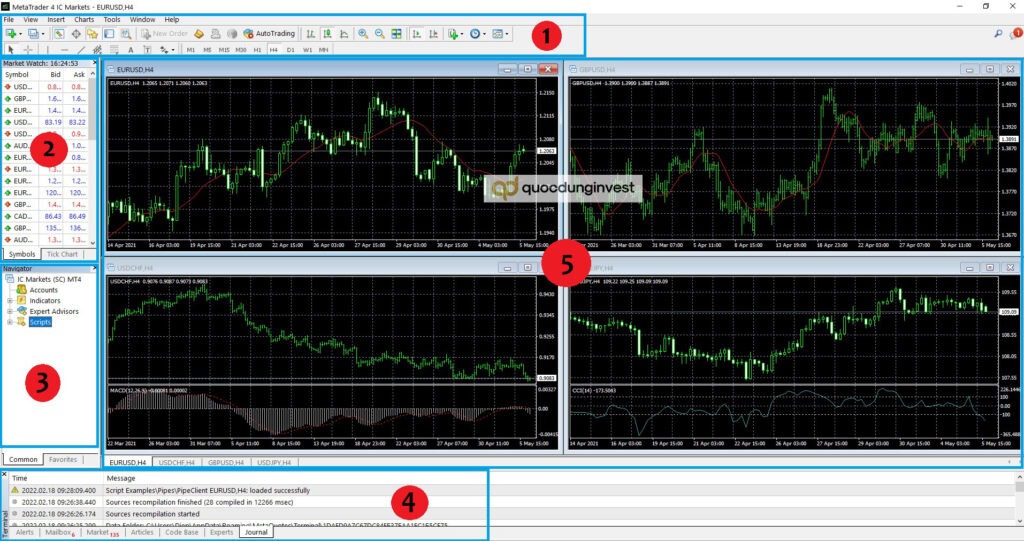
Khu vực 1: Toolbar hay thanh công cụ
Bao gồm tất cả các tính năng quan trọng nhất của MT4:
- Mở tài khoản mới/Đăng nhập vào tài khoản đã mở
- Đưa các chỉ báo, EAs từ bên ngoài vào phần mềm
- Chèn chỉ báo kỹ thuật vào đồ thị giá
- Chỉnh sửa, cài đặt đồ thị giá
- Xuất dữ liệu giá
- Đặt lệnh, chọn khung thời gian
- Phóng to/thu nhỏ biểu đồ
- ….
Khu vực 2: Market Watch
Là nơi hiển thị thời gian giao dịch trên máy chủ, hiển thị tất cả các sản phẩm giao dịch được cung cấp tại sàn cùng với báo giá (giá Bid, giá Ask), bên cạnh đó, các bạn có thể cài đặt để hiển thị thêm chênh lệch spread, giá thấp nhất, cao nhất…
Khu vực 3: Navigator
Hiển thị thông tin tài khoản đang đăng nhập vào phần mềm, bao gồm Họ tên trader và ID của tài khoản. Tại khu vực này, các bạn cũng có thể chèn chỉ báo kỹ thuật vào đồ thị giá, chèn robot giao dịch tự động EAs và scripts.
Đối với các indicators, EAs hay scripts mà các bạn liên kết từ bên ngoài vào phần mềm cũng sẽ hiển thị tại khu vực này.
Khu vực 4: Terminal
Đây là khu vực thể hiện số dư tài khoản của bạn, hiển thị tất cả các lệnh đang chạy, lịch sử giao dịch.
Ngoài ra, các tin tức thị trường, email của sàn cũng sẽ hiển thị tại đây. Các bạn mua forex signals, EAs từ mql5.com cũng tại khu vực này.
Khu vực 5: Chart – Đồ thị giá
Các bạn có thể mở 1, 2 hoặc tối đa 4 đồ thị giá, đồng thời cài đặt màu sắc, điều chỉnh các tùy chọn hiển thị trên đồ thị giá tại khu vực này.
Các bước giao dịch cơ bản trên phần mềm MT4
Bước 1: Đăng nhập tài khoản vào phần mềm MT4
Tại khu vực Toolbar, các bạn bấm theo đường dẫn sau: File 🡪 Login to Trade Account.
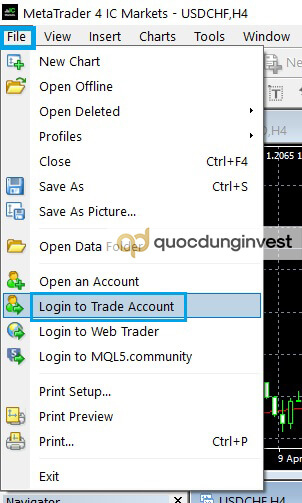
Màn hình sẽ hiển thị hộp thoại đăng nhập tài khoản, như bên dưới:
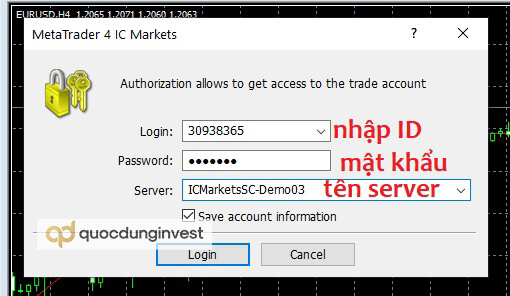
Các bạn nhập vào ID, mật khẩu và chọn server, nếu quên thì mở email mà sàn forex đã gửi cho bạn để xem lại. Sau đó bấm “Login”.
Bước 2: Đặt lệnh giao dịch
Có nhiều cách khác nhau để đặt một lệnh mua hoặc bán.
Cách 1: Đặt lệnh nhanh với tính năng One click trading
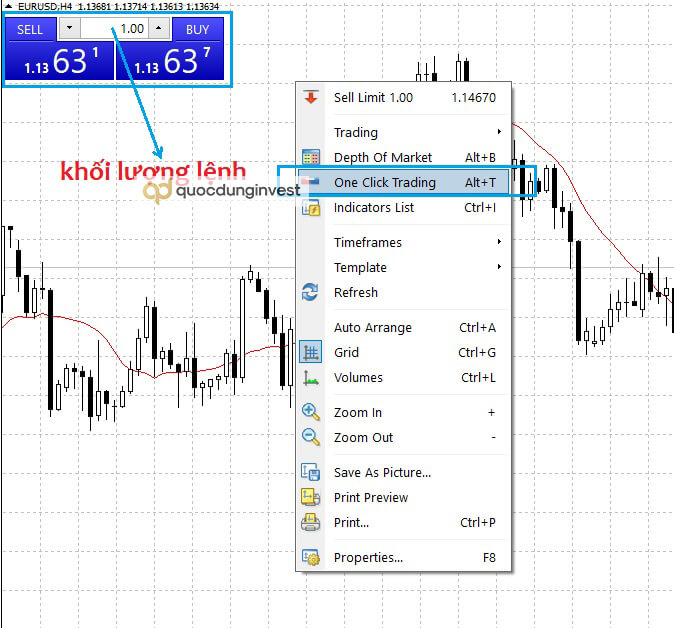
Tính năng này sẽ hiển thị trên đồ thị giá, để đặt lệnh nhanh với mức giá hiện tại của thị trường, các bạn tiến hành nhập vào khối lượng cần giao dịch và bấm nút Buy hoặc Sell, lệnh sẽ được khớp ngay với mức giá đang hiển thị trên khung One Click Trading đó.
Nếu tính năng này chưa xuất hiện, các bạn bấm chuột phải vào đồ thị giá, chọn One Click Trading như hình trên.
Cách 2: Đặt lệnh tại khu vực Toolbar
Tại khu vực Toolbar, các bạn cũng có 2 cách nữa để đặt một lệnh mới, cụ thể:
- Thực hiện theo đường dẫn Tools 🡪 New Order
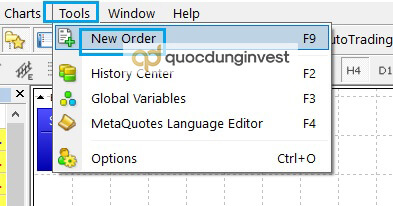
- Bấm trực tiếp vào biểu tượng New Order trên Toolbar
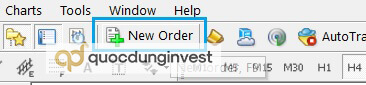
Cách 3: Đặt lệnh tại khu vực Market Watch
Trên khu vực Market Watch, các bạn di chuyển con trỏ đến cặp tiền muốn giao dịch, các bạn kích đúp vào chuột trái hoặc bấm chuột phải rồi chọn New Order.
Cách 4: Đặt lệnh bằng phím tắt
Đây là cách nhanh nhất, sử dụng phím F9 để mở hộp thoại giao dịch của cặp tiền đang hiển thị trên đồ thị giá.
Hộp thoại New Order sẽ hiện ra như bên dưới:
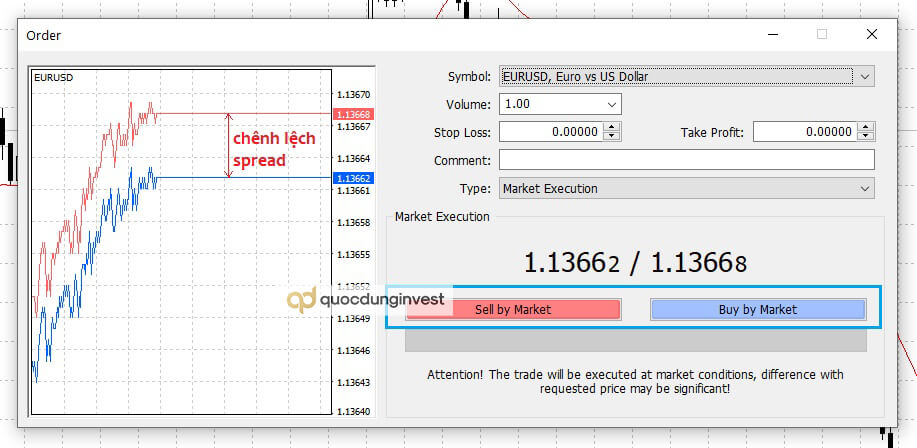
- Symbol: ký hiệu cặp tỷ giá đang giao dịch
- Volume: khối lượng lệnh
- Stop loss: dừng lỗ, nhập vào mức giá muốn đặt điểm stop loss
- Take profit: chốt lời, nhập vào mức giá muốn đặt điểm take profit
- Type: loại lệnh, nếu đặt lệnh thị trường thì chọn Market Execution, nếu đặt lệnh chờ thì chọn Pending Order.
Nếu các bạn đặt lệnh thị trường, thì sau khi điền đầy đủ các thông tin của lệnh, các bạn bấm nút Sell by Market (lệnh bán) hoặc Buy by Market (lệnh mua) để lệnh được khớp.
Lưu ý: đối với Stop loss và Take profit, các bạn không cần phải nhập vào ngay lúc này mà có thể thêm vào hoặc điều chỉnh sau khi lệnh đã được khớp. Phần này sẽ được hướng dẫn sau.
Trong trường hợp các bạn đặt lệnh chờ, màn hình sẽ hiển thị thêm các thông tin như bên dưới:
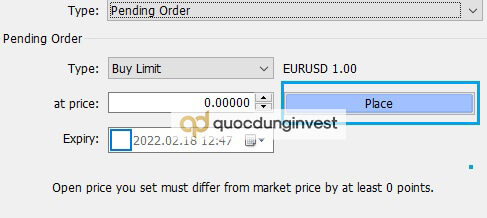
- Type: loại lệnh chờ, MT4 cung cấp 4 loại lệnh chờ Buy Limit, Sell Limit, Buy Stop và Sell Stop.
Tham khảo: Buy Limit, Sell Limit, Buy Stop, Sell Stop là gì? Ý nghĩa và cách sử dụng
- At price: nhập vào mức giá thực hiện
- Expiry: cài đặt thời hạn của lệnh, nghĩa là lệnh này sẽ được chờ đến thời gian mà bạn chọn, nếu đến thời điểm đó, giá thị trường vẫn chưa đạt đến mức giá thực hiện thì lệnh sẽ tự động hủy.
- Chọn xong các thông tin thì bấm nút Place để đặt lệnh.
Sau khi lệnh được khớp sẽ thể hiện trên phần mềm MT4 như sau:
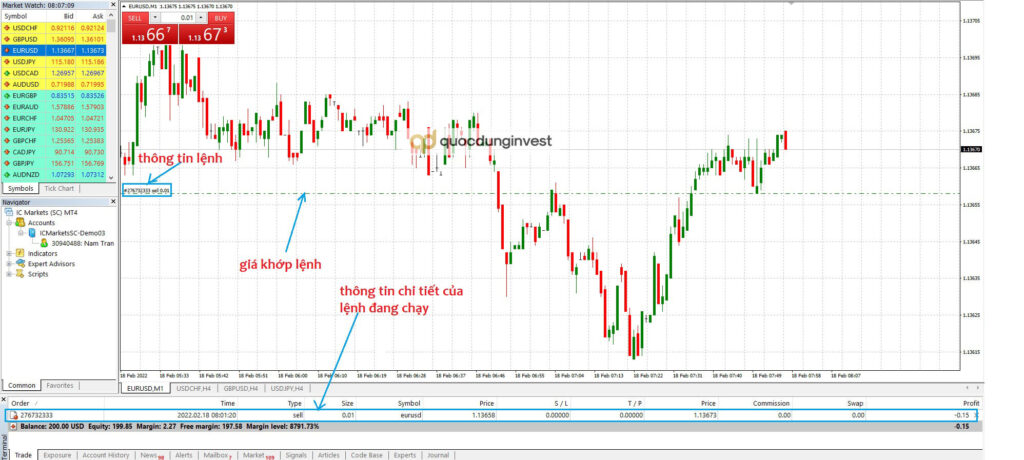
Đường nét đứt màu xanh trên đồ thị giá thể hiện mức giá khớp lệnh.
Tại khu vực Terminal, các lệnh đang chạy sẽ được hiển thị tại tab Trade. Thông tin chi tiết của lệnh bao gồm:
- ID của lệnh
- Time: thời gian lệnh được khớp
- Type: loại lệnh
- Size: khối lượng lệnh
- Symbol: ký hiệu cặp tiền giao dịch
- Price: giá khớp lệnh
- S/L: stop loss
- T/P: take profit
- Price: giá hiện tại
- Commission: phí hoa hồng
- Swap: phí qua đêm
- Profit: lợi nhuận tức thời
Bước 3: Cài đặt dừng lỗ, chốt lời
Các bạn có thể cài đặt stop loss và take profit ngay tại hộp thoại New Order như trên hoặc sau khi lệnh đã được khớp, các bạn có thể điều chỉnh sau cũng được.
Nếu cài đặt stop loss, take profit ngay tại thời điểm mở lệnh thì 2 giá trị này phải được so sánh với giá khớp lệnh, còn nếu đặt stop loss và take profit trong khi lệnh đang chạy thì phải so thêm với giá hiện tại của thị trường.
Có nhiều cách cài đặt stop loss, take profit, bao gồm:
Cách 1: Đặt stop loss, take profit trên đồ thị giá
Đưa con trỏ đến mức giá khớp lệnh của lệnh đang chạy (đường nét đứt màu xanh trên đồ thị giá), khi nào xuất hiện dòng chữ Drag to modify thì mới cài stop loss, take profit được.
Đối với lệnh Buy:
- Stop loss: nếu lệnh đang có lợi nhuận thì bấm chuột trái, giữ và kéo xuống dưới mức giá khớp lệnh, nếu đang thua lỗ thì kéo xuống dưới mức giá hiện tại.
- Take profit: nếu lệnh đang có lợi nhuận thì bấm chuột trái, giữ và kéo lên trên mức giá hiện tại, nếu đang thua lỗ thì kéo lên trên mức giá khớp lệnh.
Đối với lệnh Sell:
- Stop loss: nếu lệnh đang có lợi nhuận thì bấm chuột trái, giữ và kéo lên trên mức giá khớp lệnh, nếu đang thua lỗ thì kéo lên trên mức giá hiện tại.
- Take profit: nếu lệnh đang có lợi nhuận thì bấm chuột trái, giữ và kéo xuống dưới mức giá hiện tại, nếu đang thua lỗ thì kéo xuống dưới mức giá khớp lệnh.
Kéo đến vị trí cần đặt thì nhả chuột ra là được. Trong quá trình giữ và kéo chuột, ở phần thông tin lệnh cũng sẽ xuất hiện số pip thắng hoặc thua tương ứng với mỗi vị trí đặt stop loss hay take profit, kéo đến đâu thì số pip sẽ thay đổi đến đó, sau khi nhả chuột ra thì số pip sẽ không còn hiển thị nữa, như hình dưới:
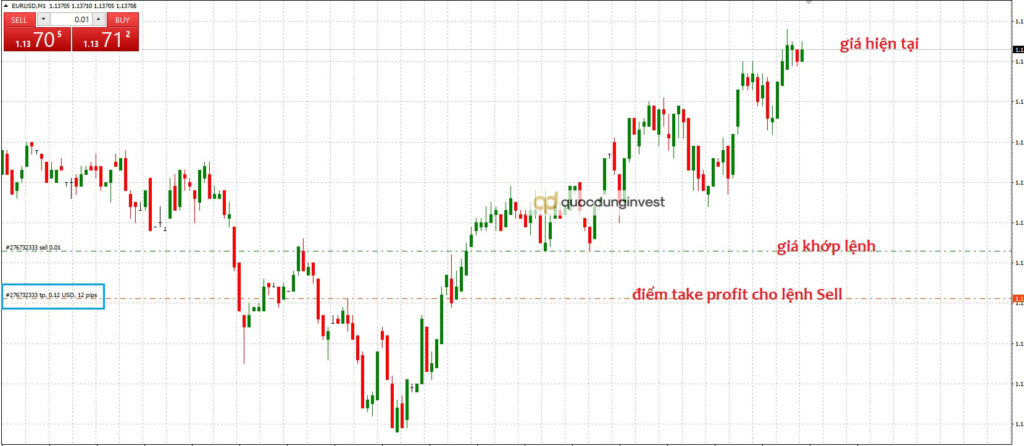
Để điều chỉnh stop loss hoặc take profit theo cách này, các bạn cũng làm tương tự, bấm giữ vào mức stop loss hoặc take profit hiện tại rồi kéo đến vị trí mong muốn là được .
Cách 2: Đặt stop loss, take profit tại khu vực Terminal
Tại dòng lệnh đang chạy trên tab Trade ở khu vực Terminal, bấm chuột phải chọn Modify or Delete order.
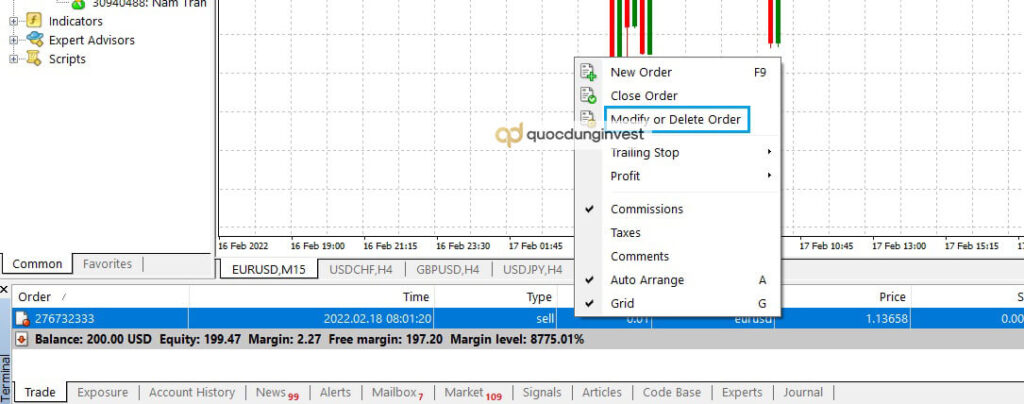
Hộp thoại điều chỉnh lệnh sẽ hiện ra như bên dưới:
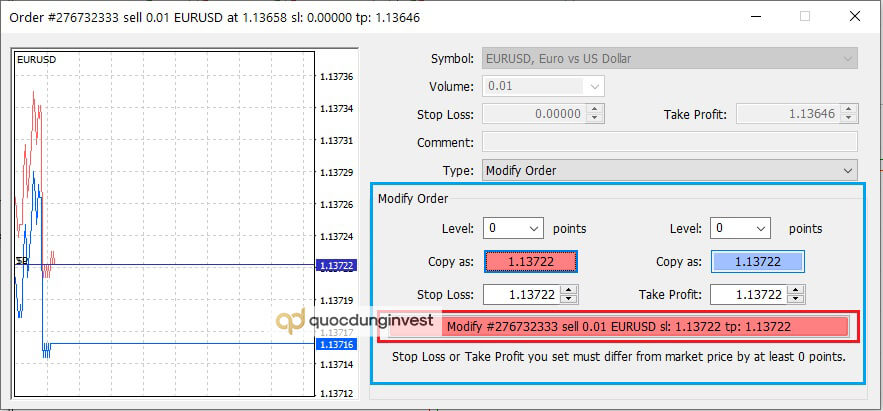
Các bạn chỉ quan tâm đến khung Modify Order
- Level: nhập vào số pip thua hoặc thắng ứng với điểm stop loss hoặc take profit
- Copy as: mức giá hiển thị trong ô này chính là mức giá hiện tại của thị trường theo giá Ask, các bạn có thể lựa chọn luôn mức giá này làm stop loss hoặc take profit bằng cách bấm vào ô copy as tương ứng.
- Hoặc không, các bạn có thể nhập vào mức giá theo chiến lược giao dịch của mình vào từng ô Stop loss hoặc Take profit bên dưới.
- Nhập xong thì bấm nút “Modify #….” để hoàn tất cài đặt của mình.
Bước 4: Đóng lệnh
Đối với giao dịch forex, các bạn có thể đóng lệnh toàn bộ hoặc đóng lệnh từng phần. Cách thực hiện như sau:
- Đóng lệnh toàn bộ
Cách 1: Bấm vào dấu “x” ở phía cuối dòng lệnh đang chạy ở tab Trade tại khu vực Terminal.

Cách 2: Bấm chuột phải vào dòng lệnh đang chạy cần đóng, chọn Close order.
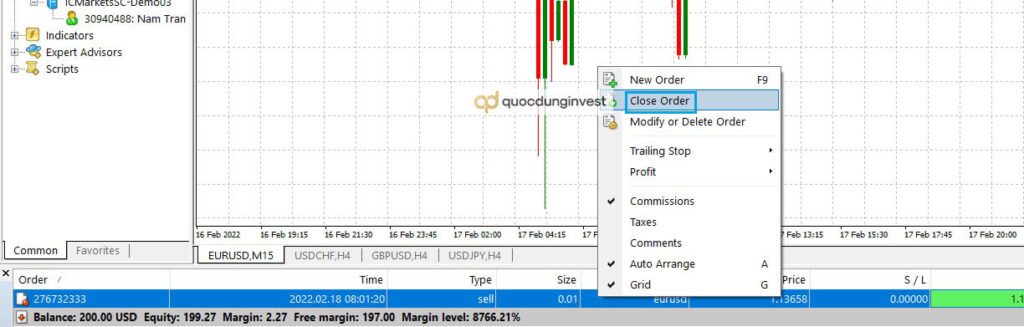
Cách 3: Bấm chuột phải vào mức giá khớp lệnh trên đồ thị giá, chọn “Close #….”
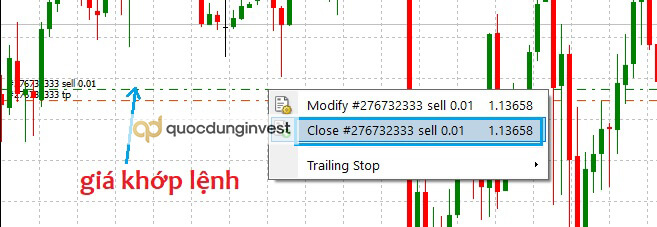
- Đóng lệnh từng phần
Cách 1: Bấm chuột phải vào mức giá khớp lệnh của lệnh cần đóng, chọn “Modify #…”
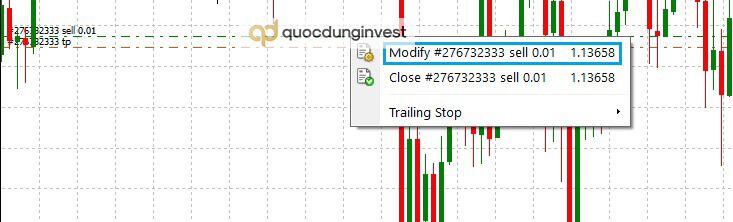
Cách 2: Bấm chuột phải vào dòng lệnh cần đóng, chọn Modify or Delete order, như cách điều chỉnh stop loss, take profit.
Hộp thoại xuất hiện như sau:
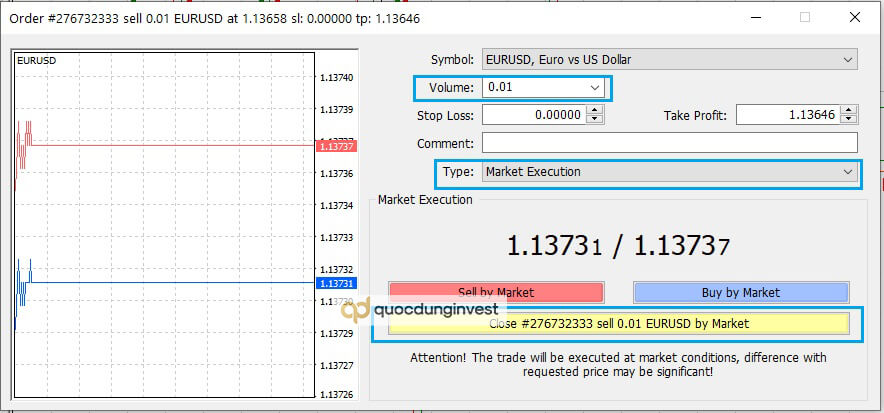
Ở ô Type đang mặc định là Modify Order, các bạn chọn lại Market Execution, nhập vào khối lượng lệnh cần đóng, ví dụ các bạn mở lệnh với khối lượng 0.05, giờ muốn đóng 0.02 thì nhập vào 0.02, sau đó bấm nút “Close #…” để đóng lệnh từng phần.
Các thao tác quan trọng khác trong quá trình giao dịch trên phần mềm MT4
Chèn chỉ báo kỹ thuật vào đồ thị giá
Cách 1: tại khu vực Toolbar, làm theo đường dẫn sau: Insert 🡪 Indicators 🡪 bấm chọn vào chỉ báo cần chèn
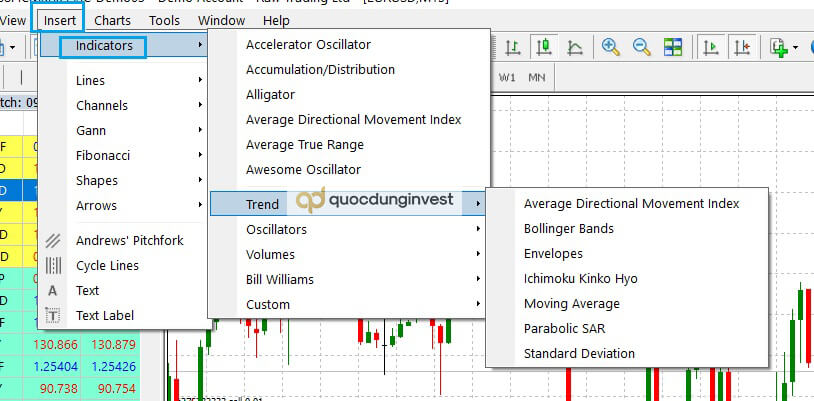
Cách 2: Tại khu vực Navigator, bấm chọn vào Indicators, sau đó bấm đúp chuột vào chỉ báo cần chèn hoặc bấm giữ và kéo vào đồ thị giá.
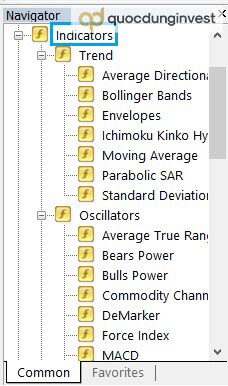
Sau đó, hộp thoại cài đặt sẽ hiện ra, các bạn lựa chọn các thông số cho chỉ báo, sau đó bấm OK.
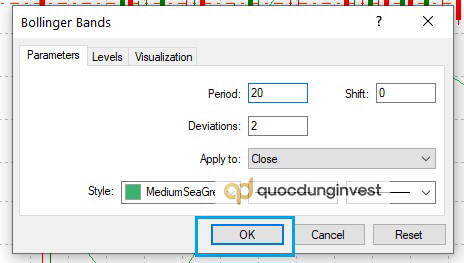
Về cách cài đặt chỉ báo, các bạn có thể xem cụ thể hơn ở những bài viết giới thiệu về từng indicators nhé.
Để điều chỉnh chỉ báo kỹ thuật, trên đồ thị giá, các bạn rê chuột đến chỉ báo cho đến khi nào hiện lên tên của chỉ báo, sau đó bấm chuột phải và chọn “ Tên chỉ báo + properties”, hộp thoại cài đặt lại hiện ra, các bạn chỉ việc thay đổi các cài đặt rồi bấm OK.
Để xóa chỉ báo ra khỏi đồ thị giá, các bạn làm tương tự và chọn Delete Indicator, như hình dưới:
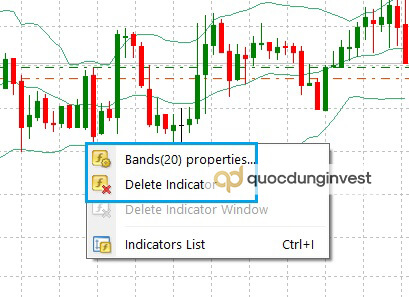
Hiển thị tất cả các sản phẩm giao dịch
Khi phần mềm MT4 mới được cài đặt vào máy tính, ở khu vực Market Watch sẽ chỉ hiển thị một số cặp tỷ giá chính mà thôi, do đó, để hiển thị tất cả các sản phẩm mà sàn cung cấp, các bạn làm như sau: bấm chuột phải vào một cặp tỷ giá bất kỳ, rồi chọn Show All
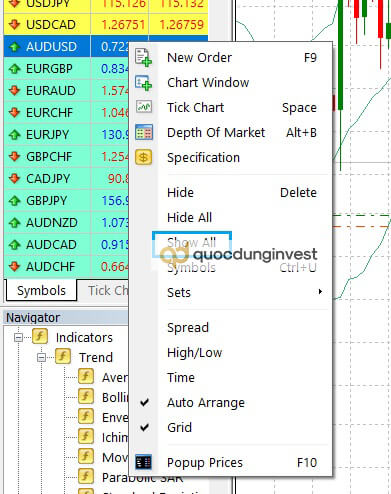
Ở thao tác này, các bạn còn thực hiện được một số công việc nữa, như:
- Hide: ẩn cặp tỷ giá đang chọn
- Hide All: ẩn tất cả sản phẩm
- Symbols: thêm các sản phẩm bất kỳ
- Spread: hiển thị spread
- High/Low: hiển thị giá cao nhất/thấp nhất
Để thêm một hoặc nhiều sản phẩm bất kỳ, các bạn chọn Symbols hoặc dùng phím tắt Ctrl+U
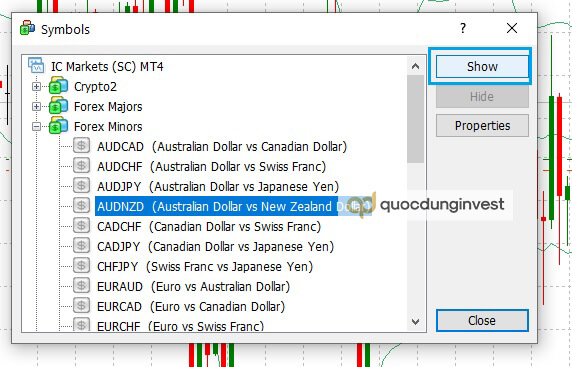
Muốn chọn cặp tỷ giá nào thì bấm chọn vào cặp đó rồi bấm Show, không chọn nữa thì bấm Close để tắt hộp thoại đi.
Thay đổi loại biểu đồ giá
MT4 cung cấp 3 loại biểu đồ giá: thanh, đường và nến Nhật. Tùy thuộc vào mỗi chiến lược khác nhau mà trader sẽ ưu tiên chọn loại biểu đồ nào để phân tích.
Trên MT4, muốn thay đổi loại biểu đồ giá, tại khu vực Toolbar, các bạn bấm chọn vào biểu tượng của loại biểu đồ muốn sử dụng, như hình dưới:
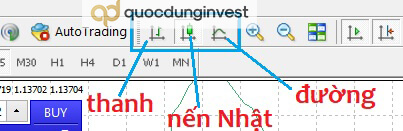
Thu/phóng biểu đồ giá
Trong quá trình giao dịch, các bạn sẽ cần phải phóng to hoặc thu nhỏ đồ thị để phục vụ cho việc phân tích, và để làm thao tác này, các bạn chỉ việc bấm vào biểu tượng kính lúp + hoặc – trên Toolbar là được.
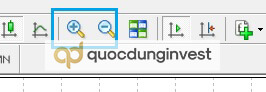
Cài đặt đồ thị giá
Để cài đặt màu sắc hay các tùy chọn hiển thị trên đồ thị giá, các bạn bấm chuột phải vào một điểm bất kỳ trên đồ thị giá, sau đó chọn Properties hoặc dùng phím tắt F8 để mở nhanh hộp thoại cài đặt:
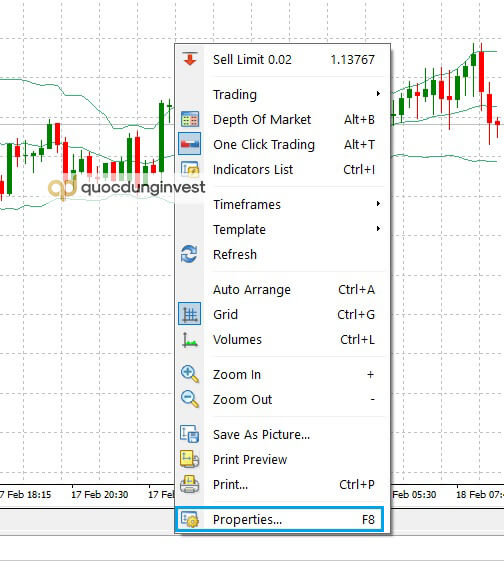
Hộp thoại hiện ra như sau:
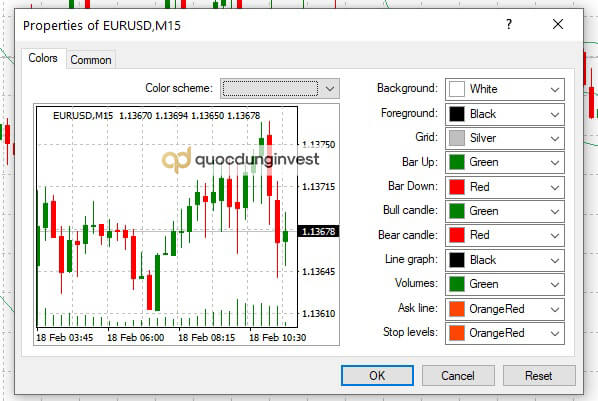
Tab Colors: cài đặt màu sắc cho phông nền và nến trên đồ thị, các bạn có thể lựa chọn bất kỳ màu sắc nào, miễn sao dễ nhìn là được.
Để cài đặt màu sắc của các cây nến, các bạn chỉ cần lưu ý 4 mục sau:
- Bar Up: màu sắc của bóng nến và đường viền thân nến của nến tăng
- Bar Down: màu sắc của bóng nến và đường viền thân nến của nến giảm
- Bull candle: màu sắc của phần thân nến tăng
- Bear candle: màu sắc của phần thân nến giảm
Chọn xong thì bấm OK, để trở về các cài đặt ban đầu thì bấm Reset.
Tab Common: cài đặt các tùy chọn hiển thị trên đồ thị giá
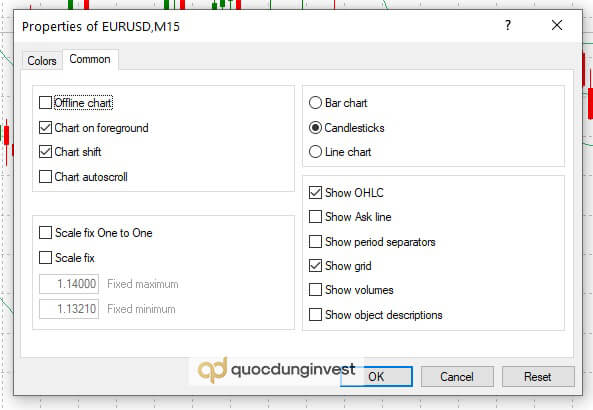
Ở đây, các bạn có thể tắt grid (những đường kẻ trên đồ thị giá) bằng cách bỏ chọn ô Show grid, hoặc bấm chuột phải vào đồ thị giá và chọn Grid hoặc dùng phím tắt Ctrl+G để hiện/tắt grid.
Di chuyển đồ thị giá
Trong quá trình phân tích, sẽ có những lúc các bạn cần kéo đồ thị giá về các thời điểm ở quá khứ (di chuyển đồ thị qua phải) hoặc di chuyển qua trái để về hiện tại. Để làm việc này, các bạn có thể thực hiện thao tác trên chuột.
Rê chuột đến khu vực đồ thị giá, muốn di chuyển đồ thị giá sang trái thì kéo con lăn của chuột lên trên, còn muốn di chuyển đồ thị sang phải thì kéo con lăn đi xuống.
Sẽ có trường hợp các bạn di chuyển đồ thị sang phải để về các thời điểm ở quá khứ, nhưng khi vừa nhả chuột ra thì nó lại nhảy về thời điểm đồ thị giá ở hiện tại. Để di chuyển đồ thị sang phải mà không bị kéo lại, các bạn bấm vào biểu tượng trên thanh công cụ được đánh dấu trong hình bên dưới:
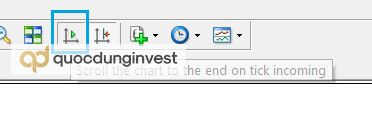
Hoặc nếu đang di chuyển đồ thị về một thời điểm nào đó quá xa trong quá khứ mà muốn trở về hiện tại nhanh chóng thì các bạn lại bấm vào biểu tượng đó.
Thay đổi ngôn ngữ sang tiếng Việt
Phần mềm MT4 sau khi tải về sẽ hiển thị mặc định ngôn ngữ tiếng Anh, đối với một số trader có thể gặp khó khăn trong việc sử dụng tiếng Anh thì có thể chuyển sang tiếng Việt.
Tại Toolbar, các bạn làm theo đường dẫn sau: View 🡪 Languages 🡪 Vietnamese (ở dòng cuối cùng):
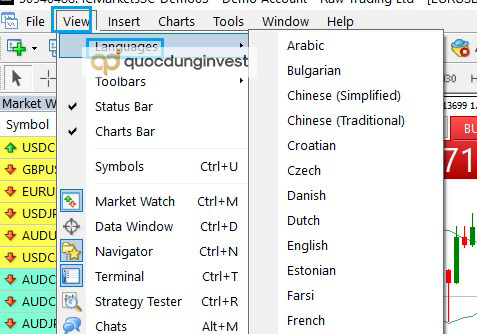
Sau đó bấm nút Restart và chờ đợi phần mềm cập nhật lại ngôn ngữ.
Mua tín hiệu forex (forex signal)
MT4 kết nối trực tiếp với nền tảng mql5.com nên các bạn có thể mua, bán tín hiệu forex, chỉ báo, EAs… ngay trên phần mềm này.
Để mua forex signal, tại khu vực Terminal, các bạn bấm chọn tab Signals. Tại đây sẽ hiển thị tất cả các tín hiệu đang được rao bán trên mql5.com. Bấm vào tên forex signal để xem thông tin chi tiết.

Để tìm hiểu quá trình mua, bán forex signals chi tiết hơn, các bạn có thể tham khảo bài viết: Forex Signals là gì? Cách để chọn tín hiệu giao dịch uy tín, chất lượng.
Xem lịch sử giao dịch
Để xem lại lịch sử giao dịch của tài khoản, các bạn bấm vào tab Account History tại khu vực Terminal.
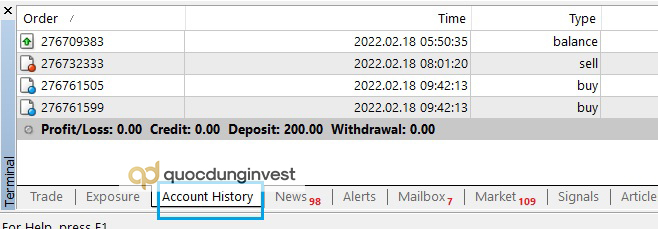
Ở đây sẽ hiển thị đầy đủ thông tin của tất cả các lệnh nạp, rút tiền và các lệnh đã đóng lại trước đó.
Xem và tải dữ liệu giá về máy
Ngoài việc phân tích trên đồ thị giá, nhiều trader còn sử dụng trực tiếp dữ liệu giá trong quá khứ để phân tích và dự báo xu hướng của giá trong tương lai.
Để xem dữ liệu giá của một cặp tỷ giá bất kỳ, tại khu vực Toolbar, các bạn chọn Tools 🡪 History Center hoặc sử dụng nhanh phím tắt F2.
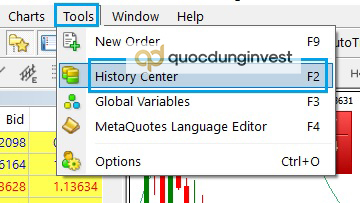
Màn hình sẽ hiển thị như sau:
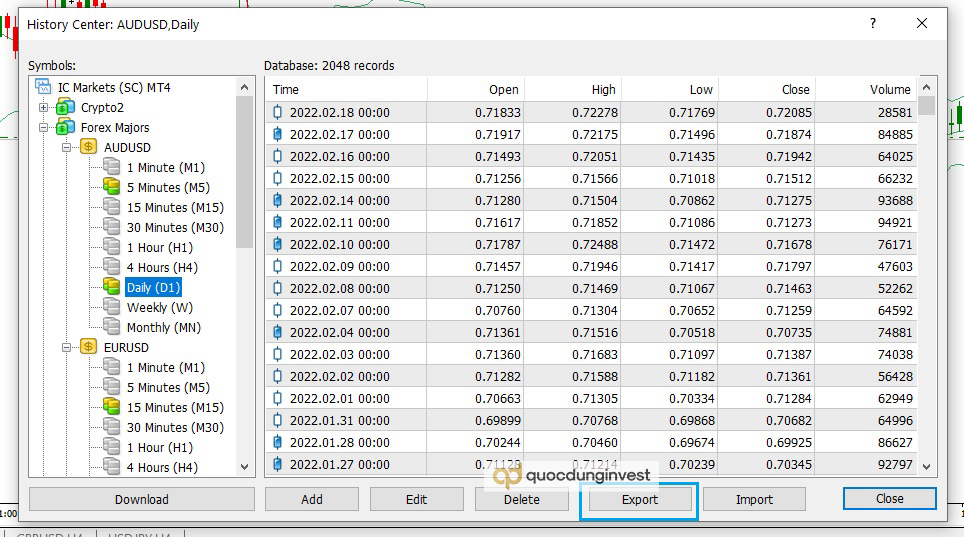
- Kích đúp chuột vào loại sản phẩm cần chọn
- Kích đúp chuột vào cặp tỷ giá cần xem
- Kích đúp chuột vào khung thời gian cần lấy dữ liệu giá
Để tải dữ liệu giá về, các bạn bấm nút Export. Dữ liệu sau khi tải về máy tính sẽ được lưu dưới dạng file Excel để các bạn dễ tính toán.
Trên đây là toàn bộ hướng dẫn chi tiết nhất về cách sử dụng phần mềm MT4 để phục vụ cho một giao dịch căn bản nhất của trader. Tất nhiên, còn rất nhiều những tính năng, công cụ khác nữa, các bạn có thể dần dần khám phá thêm.
CHÚC CÁC BẠN THÀNH CÔNG.





